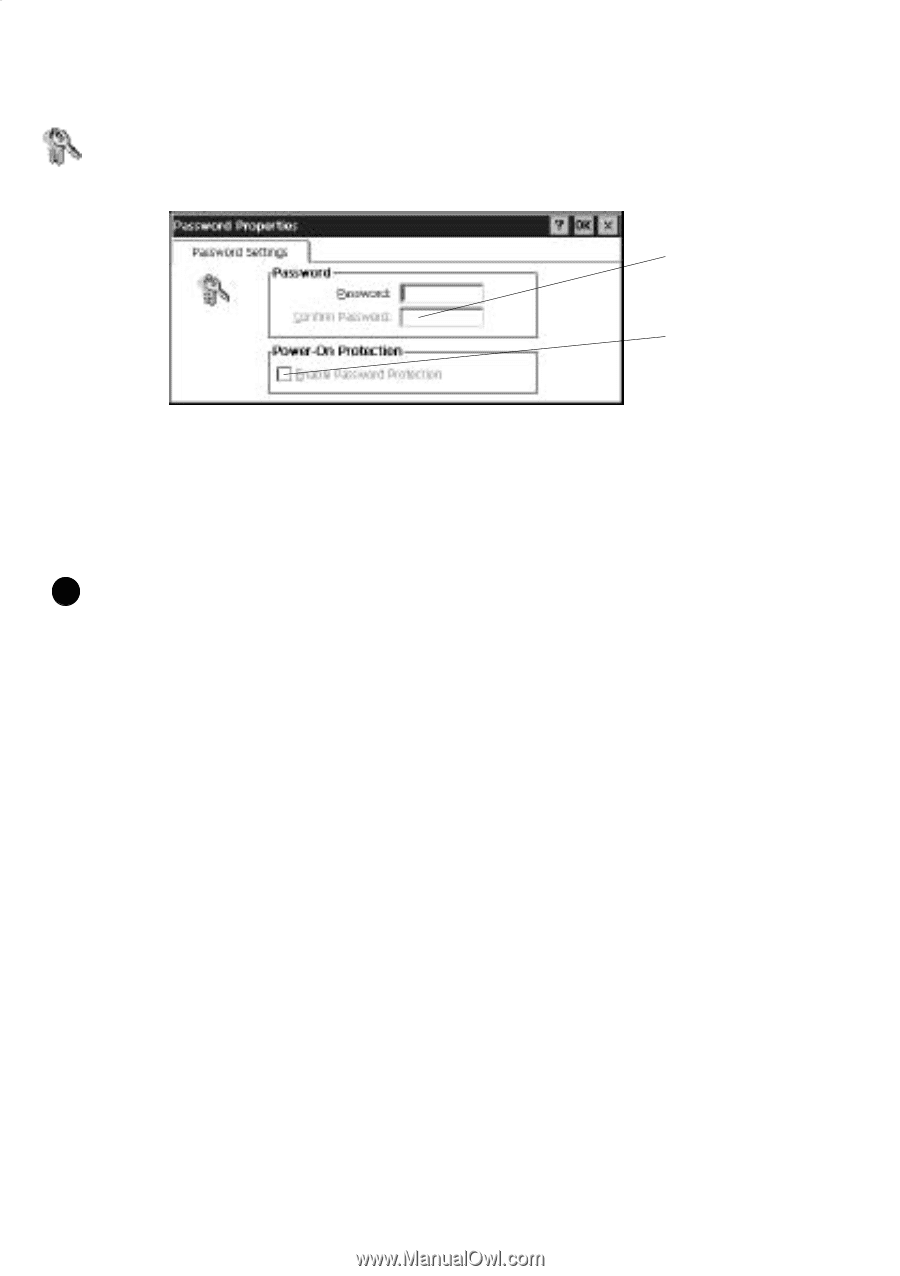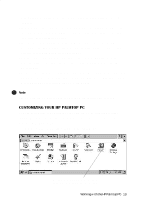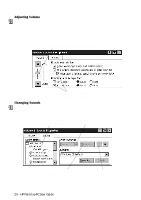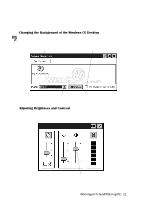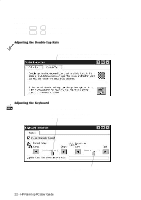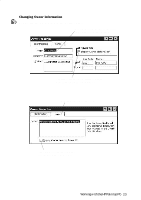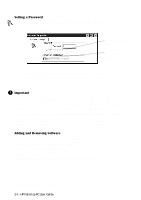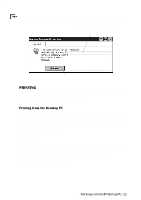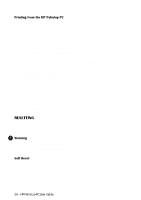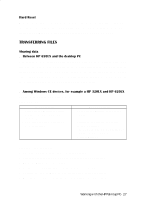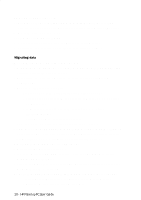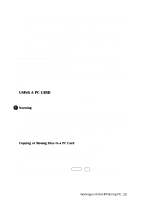HP 620Lx HP 620LX/660LX PalmTop - (English) User Guide - Page 34
Setting a Password, Important, Adding and Removing Software
 |
View all HP 620Lx manuals
Add to My Manuals
Save this manual to your list of manuals |
Page 34 highlights
Setting a Password To set a password, double-tap the Password icon in the Control Panel. 1. Enter a password of up to eight characters. 2. Confirm your password by typing it again. 3. Tap here to cause your password to take effect. When your password is enabled, you will be prompted for it whenever you turn on you HP Palmtop PC or try to change your password information. Passwords are not case sensitive. ! Important Record your password and put it in a safe place. If you forget your password, you will have to perform a full reset on your HP Palmtop PC. To do this, first turn the palmtop PC off, then remove the main batteries, then the backup battery. This destroys all data. You must then reinitialize and recalibrate the palmtop PC and restore its data from a backup. Any data saved or changed since your last backup is permanently lost. Adding and Removing Software You easily can add new software to your HP Palmtop PC using your partnership with the desktop PC. To install new software: 1. Connect your palmtop PC to your desktop PC and start Windows CE Services 2.0 Mobile Devices. 2. Run the Installation Application File on your desktop PC. 3. Any files required on your desktop PC or palmtop PC are installed on the appropriate device. If you want to add fonts, move the font files from your desktop PC to your palmtop PC by using Mobile Devices. 24 - HP Palmtop PC User Guide