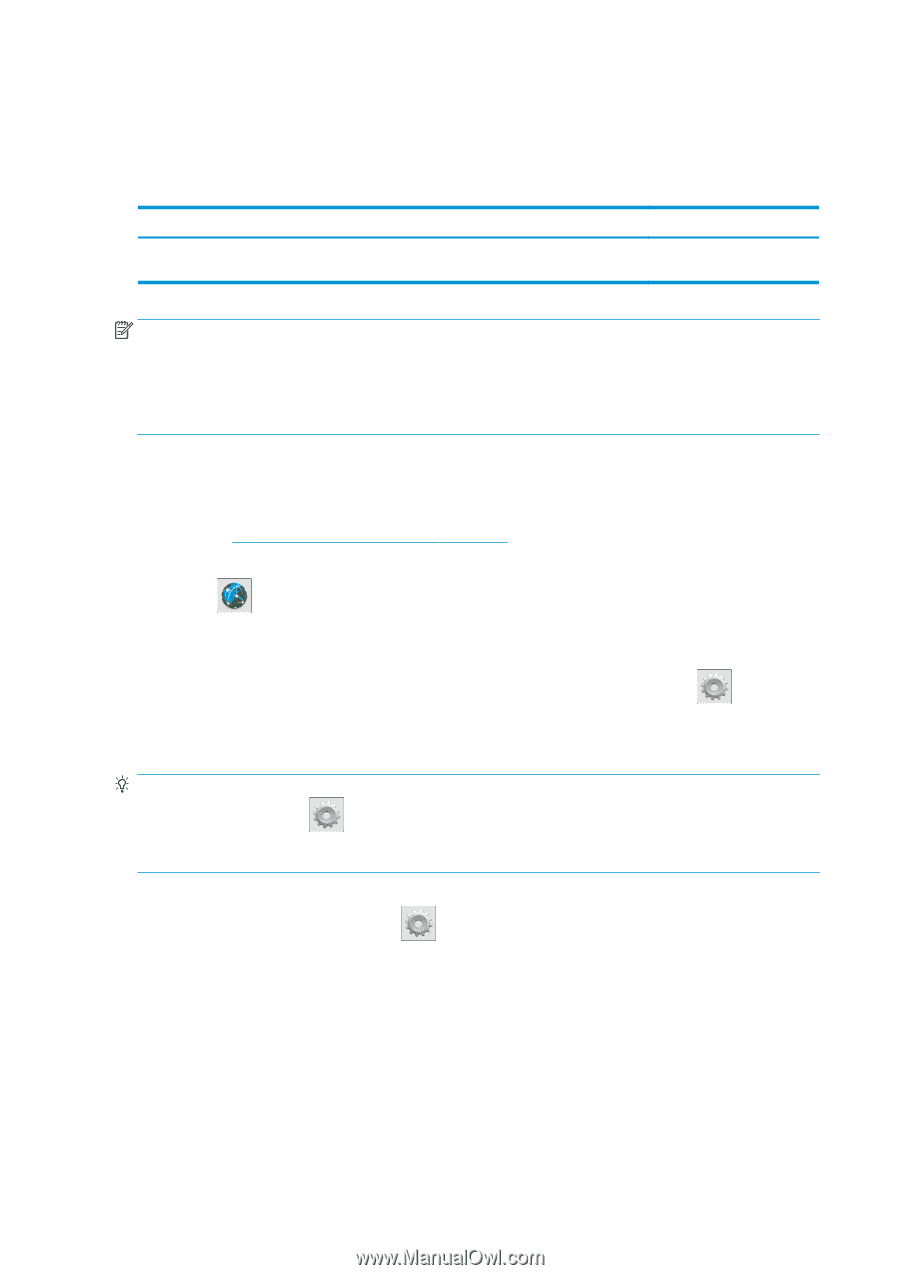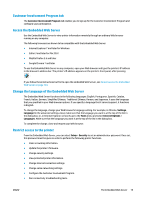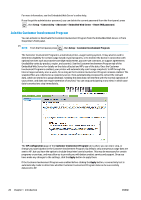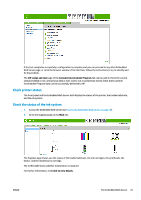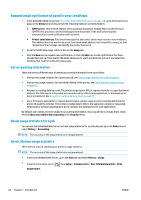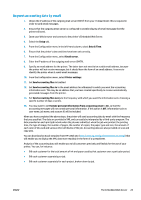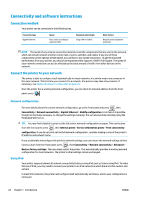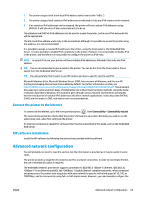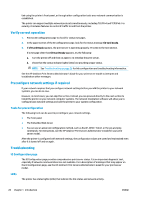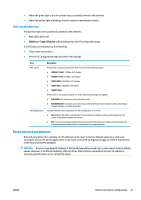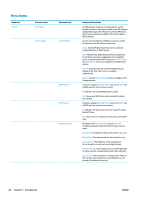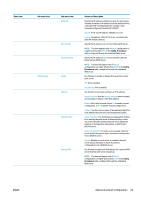HP Latex 110 Users Guide - Page 30
Connectivity and software instructions, Connection method, Connect the printer to your network - service manual
 |
View all HP Latex 110 manuals
Add to My Manuals
Save this manual to your list of manuals |
Page 30 highlights
Connectivity and software instructions Connection method Your printer can be connected in the following way. Connection type Gigabit Ethernet Speed Fast; varies according to network traffic Maximum cable length Long (100 m=328 ft) Other factors Requires extra equipment (switches) NOTE: The speed of any network connection depends on all the components that are used in the network, which can include network interface cards, hubs, routers, switches, and cables. If any one of these components cannot operate at high speed, you will have a low-speed connection. To get the expected performance from your printer, you should use equipment that supports 1000TX Full Gigabit. The speed of your network connection can also be affected by the total amount of traffic from other devices on the network. Connect the printer to your network The printer is able to configure itself automatically for most networks, in a similar way to any computer in the same network. The first time you connect it to a network, this process may take a few minutes. If necessary, see Advanced network configuration on page 25. Once the printer has a working network configuration, you can check its network address from the front panel: press . Network configuration For more details about the current network configuration, go to the front panel and press , then Connectivity > Network connectivity > Gigabit Ethernet > Modify configuration. From here it is possible, though not normally necessary, to change the settings manually; this can also be done remotely using the Embedded Web Server. TIP: You may find it helpful to print out the full printer network configuration on paper. This can be done from the front panel: press , then Internal prints > Service information prints > Print connectivity configuration. If you do not print out the full network configuration, consider making a note of the printer's IP address and network name. If you accidentally misconfigure the printer's network settings, you can restore the network settings to their factory values from the front panel: press , then Connectivity > Network connectivity > Advanced > Restore factory settings. Then you must restart the printer. This automatically provides a working network configuration for most networks. The printer's other settings remain unchanged. Using IPv6 Your printer supports almost all network connectivity features using IPv6, just as it does using IPv4. To make full use of IPv6, you may need to connect your printer to an IPv6 network in which there are IPv6 routers and servers. In most IPv6 networks, the printer will configure itself automatically as follows, and no user configuration is necessary: 24 Chapter 1 Introduction ENWW