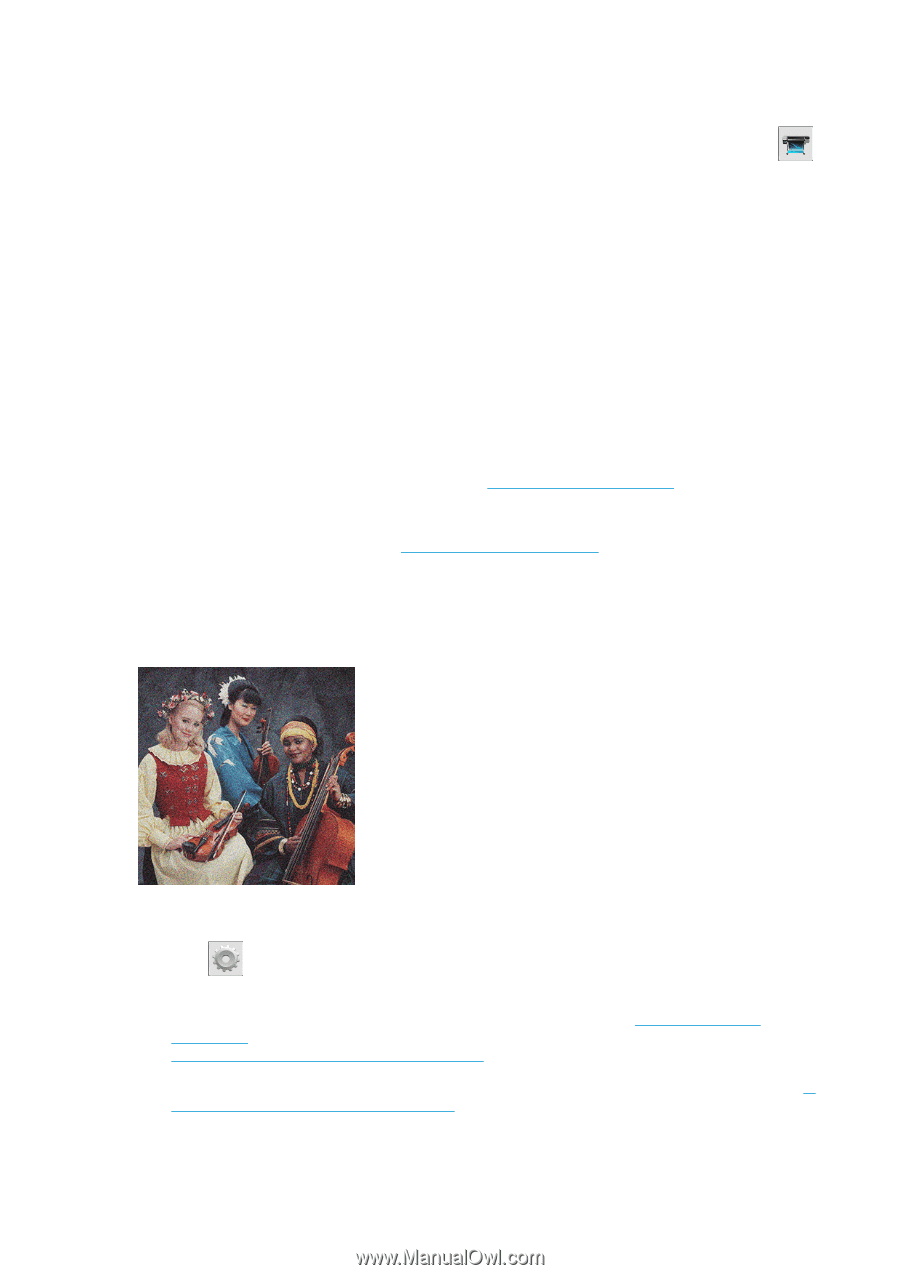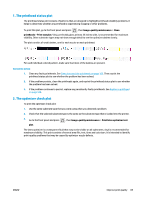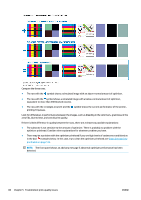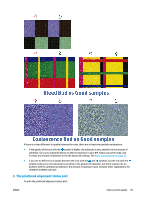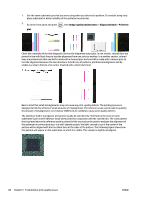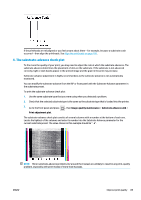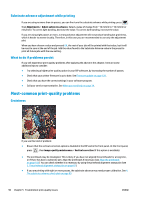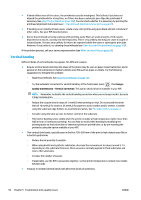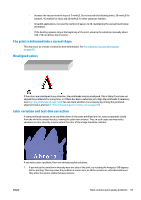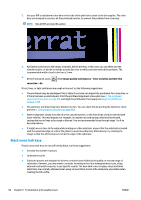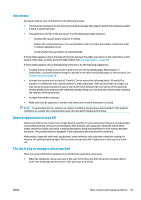HP Latex 110 Users Guide - Page 96
Substrate advance adjustment while printing, What to do if problems persist
 |
View all HP Latex 110 manuals
Add to My Manuals
Save this manual to your list of manuals |
Page 96 highlights
Substrate advance adjustment while printing If you are using no more than six passes, you can fine-tune the substrate advance while printing: press , then Adjustments > Adjust substrate advance. Select a value of change from −10 mm/m to +10 mm/m (or mils/inch). To correct light banding, decrease the value. To correct dark banding, increase the value. If you are using eight passes or more, a wrong advance adjustment will not produce banding but graininess, which is harder to assess visually. Therefore, in this case you are recommended to use only the adjustment plot. When you have chosen a value and pressed OK, the rest of your job will be printed with that value, but it will be reset to zero at the end of the job. Add the value found to the Substrate Advance value in the preset to print all future jobs with the new setting. What to do if problems persist If you still experience print-quality problems after applying the advice in this chapter, here are some additional tips to consider: ● Try selecting a higher print-quality option in your RIP software, by increasing the number of passes. ● Check that your printer firmware is up to date. See Firmware update on page 129. ● Check that you have the correct settings in your software program. ● Call your service representative. See When you need help on page 34. Most-common print-quality problems Graininess If you see this kind of problem: ● Ensure that the vertical correction option is disabled in the RIP and in the front panel. At the front panel, press , then Image-quality maintenance > Vertical correction (if this option is available). ● The printheads may be misaligned. This is likely if you have not aligned the printheads for a long time, or if there has been a substrate jam. Align the printheads if necessary (see Align the printheads on page 106). You can check whether it is necessary by using the printhead alignment status plot (see 3. The printhead alignment status plot on page 87). ● If you are printing with eight or more passes, the substrate advance may need proper calibration. See 4. The substrate-advance check plot on page 89. 90 Chapter 5 Troubleshoot print-quality issues ENWW