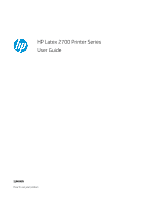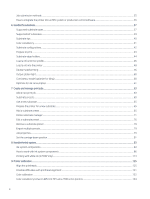HP Latex 2700 User Guide 3
HP Latex 2700 Manual
 |
View all HP Latex 2700 manuals
Add to My Manuals
Save this manual to your list of manuals |
HP Latex 2700 manual content summary:
- HP Latex 2700 | User Guide 3 - Page 1
HP Latex 2700 Printer Series User Guide SUMMARY How to use your product. - HP Latex 2700 | User Guide 3 - Page 2
to change without notice. The only warranties for HP products and services are set forth in the express warranty statements accompanying such products and services. Nothing herein should be construed as constituting an additional warranty. HP shall not be liable for technical or editorial errors - HP Latex 2700 | User Guide 3 - Page 3
...16 Move the printer ...17 Printer status beacon ...18 2 HP Internal Print Server ...20 Start the Internal Print Server...20 Internal Print Server widgets ...21 Printer status and alerts ...22 Update the printer's firmware and software (Internal Print Server 23 Internal Print Server settings and - HP Latex 2700 | User Guide 3 - Page 4
83 How to work with ink system components ...86 Printing with white ink (2700W only)...113 9 Printer calibration ...125 Align the printheads...125 Possible difficulties with printhead alignment ...131 Color calibration ...132 Color consistency between different HP Latex 2700 series printers 134 iv - HP Latex 2700 | User Guide 3 - Page 5
compatibility...140 Spindle ...140 Dual-roll printing ...141 Jumbo dual-roll kit...143 162 12 Diagnostics ...259 13 Troubleshoot substrate issues...262 Substrate cannot is not flat ...264 Spindle latch suddenly opens during printer operation...264 Substrate advances with a loud continuous sound of - HP Latex 2700 | User Guide 3 - Page 6
Troubleshoot other issues ...298 Printer does not start ...298 Printer does not print ...298 Printer cannot be restarted from the Internal Print Server...298 Printer help ...302 HP Customer Care ...302 HP PrintOS: the cloud-based platform for print specialists ...302 18 Printer specifications...323 - HP Latex 2700 | User Guide 3 - Page 7
Papers ...329 Textiles ...330 Flexible films ...330 Appendix B Print-quality-troubleshooting summary table...332 Glossary ...333 Index ...336 vii - HP Latex 2700 | User Guide 3 - Page 8
to your product. Welcome to your printer You can use your printer to print signs and graphics on a wide range of flexible materials up to 3.2 m (126 in) in width. It uses water-based HP Latex inks to provide high-quality, durable output. ● Get all of the print quality and none of the smell with - HP Latex 2700 | User Guide 3 - Page 9
items you can purchase for use with your printer. Accessories Product number Product name 3Y0K4A 474Y0A 4J0X0A 474X9A HP Latex 2700 Series Ink Collector Kit HP Latex 2700 Series Ink Collector Foams Kit HP 126-in Dual Roll Kit HP Latex 2700 Series Jumbo Dual Roll Kit 4R4W4A 4R4W7A 4R4W5A M2J33 - HP Latex 2700 | User Guide 3 - Page 10
information is available from http://www.hp.com/go/latex2700/support. Videos and other training materials are available from: ● http://www.hp.com/supportvideos ● http://www.youtube.com/HPPrinterSupport ● https://lkc.hp.com/blog/hp-latex-2700-printer-series-training See the Solutions website for - HP Latex 2700 | User Guide 3 - Page 11
. Turn off the printer using the Branch Circuit Breakers in either of the following cases: ● During a thunderstorm ● During a power failure Take special care with zones marked with warning labels. General cleaning instructions Follow these instructions whenever you find in this guide no specific - HP Latex 2700 | User Guide 3 - Page 12
Unit (PDU) before servicing the printer. The printer must be connected to earth at mains outlets only. Also take the following precautions: ● Do not attempt to dismantle the drying and curing modules or e-cabinet during hardware maintenance tasks. In that case, follow the instructions strictly. ● Do - HP Latex 2700 | User Guide 3 - Page 13
thermocouple. ● Proper maintenance and genuine HP consumables are required to ensure that the printer operates safely as designed. The use of non-HP consumables (foams, filters, printhead cleaning roll, and inks) may present a risk of fire. LED array supports, beam, and enclosures can reach high - HP Latex 2700 | User Guide 3 - Page 14
rolls during printing. ● Do not operate the printer with covers bypassed. ● Do not touch the in-line slitters during printing. ● safety data sheets available at http://www.hp.com/go/msds to identify the Ventilation" section of the site preparation guide. Heavy substrate hazard Special care must - HP Latex 2700 | User Guide 3 - Page 15
in the site preparation guide. CAUTION: The ventilation units should not blow air directly onto the printer. Air conditioning Air Service personnel: Any repair or maintenance operation, running diagnostics, and troubleshooting. Require maintenance key, e-cabinet key, mains switch key, internal print - HP Latex 2700 | User Guide 3 - Page 16
without this training. Warnings and cautions Symbols are used in the user guide to ensure the proper use of the printer and to prevent the printer from being damaged. Follow the instructions marked with these symbols. WARNING! Failure to follow the guidelines marked with this symbol could result - HP Latex 2700 | User Guide 3 - Page 17
to site preparation requirements. Read and follow the operating and safety instructions before starting the printer. Risk of burns. Do not touch the internal enclosures of the printer's drying and curing modules, universal support beam, and LED array and enclosures when accessing substrate path - HP Latex 2700 | User Guide 3 - Page 18
cooling fan; for maintenance/service personnel only Risk of cutting your fingers. Do not touch in-line slitters during printing. Handle in-line slitters with care and store them safely in their box when not being used with the printer. Located on - HP Latex 2700 | User Guide 3 - Page 19
the qualified electrician, and bonding terminals for maintenance/service personnel only. Earth connection essential before connecting supply. buttons distributed around the printer. If an emergency occurs, simply push one of the emergency stop buttons to stop all printing processes. A system error - HP Latex 2700 | User Guide 3 - Page 20
and to the drying and curing module is disconnected. The print is cancelled and a system error may be displayed. Main components The following views of the printer illustrate the main components. Front view These are the printer components visible from the front. 1. Ink cartridges 2. Emergency stop - HP Latex 2700 | User Guide 3 - Page 21
7. E-cabinet 8. Printhead cleaning roll door 9. Curing module handles 10. Substrate output spindle Rear view Overview of the rear of the printer's main hardware components. 1. Emergency stop buttons 2. Condensation collector bottle 3. Loading table latches, one on each side 4. Loading table 5. Drive - HP Latex 2700 | User Guide 3 - Page 22
printhead 3. Color printhead (2700 printer) White/CK printhead (2700W printer) 4. Optimizer printhead 5. Overcoat printhead 6. CK storage box (2700W printer only) Printer software Your printer requires two items of software. ● The HP Internal Print Server is provided with your printer and is already - HP Latex 2700 | User Guide 3 - Page 23
take several minutes. When initialization is complete, the Internal Print Server displays a Ready message. Turn the printer on and off For the purposes of normal use, the printer can be turned on and off from the Internal Print Server. The printer has four power levels, which you can access by - HP Latex 2700 | User Guide 3 - Page 24
and no slopes of more than 3% inclination, follow these instructions. For more difficult movement operations, contact your service representative. CAUTION: Slopes steeper than 3% may cause serious damage to the printer. 1. Turn off the printer. 2. Disconnect all power and network cables from the - HP Latex 2700 | User Guide 3 - Page 25
b. Rotate the nut manually down the bolt. Leave about 2 cm (0.8 in) clearance at the guide for more details, including the minimum space required around the printer. Printer status beacon The printer status beacon is on top of the printer. It gives you an indication of the status of the printer - HP Latex 2700 | User Guide 3 - Page 26
they prevail over any status indicated by the printer status beacon. Meaning of printer status beacon lights Color Red Orange Green, blinking Green, steady Description Unexpected printing interruption. A job that had started to print stopped unexpectedly and appears as Failed. Attention required - HP Latex 2700 | User Guide 3 - Page 27
window is divided between different widgets, with which you can view and manage the operation of the printer: ● Information about printer supplies: substrate, inks, and printheads ● Information about printer subsystems ● Information about printer maintenance 20 Chapter 2 HP Internal Print Server - HP Latex 2700 | User Guide 3 - Page 28
and action buttons: the same buttons that exist on the printer, but with more options. ● In the History tab, you will find information about the jobs that you have recently printed. ● For complete accounting, register your printer in PrintOS, where you can find much more complete statistical - HP Latex 2700 | User Guide 3 - Page 29
Print Server displays the general status of the printer. General notifications appear in the system widget; more specific alerts appear in the appropriate widget (see Internal Print Server widgets on page 21). Tap the widget for more information about the alert. 22 Chapter 2 HP Internal Print - HP Latex 2700 | User Guide 3 - Page 30
Update the printer's firmware and software (Internal Print Server) From time to time, firmware and software updates will be available from HP that increase the printer's functionality and enhance its features. IMPORTANT: HP recommends an external LAN connection for this procedure, as it allows you - HP Latex 2700 | User Guide 3 - Page 31
and software release to view the instructions. 3. You may need to update the firmware and the Internal Print Server from two different buttons. IMPORTANT: In this case, update the firmware first, then the Internal Print Server. After updating the firmware, do not forget to update the Internal - HP Latex 2700 | User Guide 3 - Page 32
4. Alternatively, one button may be provided to update both. The printer will restart during the upgrade process, and the Internal Print Server will close and restart. Eventually the Internal Print Server computer will also need to be restarted. Manual firmware and software updates The system may be - HP Latex 2700 | User Guide 3 - Page 33
. 7. On completion, the Internal Print Server displays a message confirming the update. Tap OK to continue. At this point, the printer should restart without any interaction. If it does not, restart the printer manually. NOTICE: The first restart after the firmware update takes more time than usual - HP Latex 2700 | User Guide 3 - Page 34
and look for the maintenance update file. Select it by tapping Open. c. The maintenance installer starts. Follow the onscreen instructions until it finishes. Internal Print Server settings and preferences To change the settings or preferences, tap the Settings icon and access the appropriate menu - HP Latex 2700 | User Guide 3 - Page 35
3 RIP distribution HP RIP Certification differentiates the RIP partners who reach a specific and superior level of integration, compatibility, and performance with the printer. The certified RIP partners and versions are Caldera 15 and Onyx 21.1, for both of which the Configuration Center is Web- - HP Latex 2700 | User Guide 3 - Page 36
printed. This software must be run on a separate computer. The computer requirements are specified by the RIP vendor. You will already have the ONYX RIP installed, HP recommends uninstalling your current version. 3. Enter the network address of your printer. ● Print to file Output Directory: Click the - HP Latex 2700 | User Guide 3 - Page 37
connectivity by clicking the Test button. 10. Go to Configure Printer > Device tab > Features > Configure > From Printer. Select all substrates and click OK to synchronize them. Whenever you install new Internal Print Server firmware, you are recommended to use the Media Manager button to delete - HP Latex 2700 | User Guide 3 - Page 38
up the driver Follow the Caldera RIP and the printer driver installation instructions. After the RIP software has been installed and the printer has been added to the RIP, use the following procedures to configure the driver. Mount the Internal Print Server hot folder Follow these steps to install - HP Latex 2700 | User Guide 3 - Page 39
Yes to create a bookmark. Configure the server administration Whenever you restart the computer, you will need to repeat the mount command. 1. Open the Caldera RIP software, and enter the URL of your printer into Server Administration: for example, http:/15.196.22.166:8080/jmfservice. 32 Chapter - HP Latex 2700 | User Guide 3 - Page 40
Click the ... button and select your mounted hot folder. Synchronize substrates The following steps provide the complete procedure for this topic. ■ From EasyMedia, select the printer, and follow the steps to synchronize the substrates: Import > Autosync > Missing presets. Synchronize substrates 33 - HP Latex 2700 | User Guide 3 - Page 41
and workflow controllers in various vertical print markets. JDF implementation is typically based analysis can be performed after a day or series of jobs to see the profit margin of a job as well as inventory control and stock consignment. HP is a partner member of the CIP4 organization - HP Latex 2700 | User Guide 3 - Page 42
JMF URL into the IPS URL field of the Caldera printer configuration dialog. If there are problems using the printer's hostname, switch to the printer's IP using the printer's system configuration tool. For more details, see the service manual or talk to your network administrator to solve hostname - HP Latex 2700 | User Guide 3 - Page 43
and interface guidelines. MIS vendors or customers that would like to integrate the printer with a solution directly, can obtain the HP specifically supported JDF Software Development Kit from the HP Solutions Portal: https://developers.hp.com/lfp-enroll/. 36 Chapter 5 Printing workflows integration - HP Latex 2700 | User Guide 3 - Page 44
6 Handle the substrate Various substrate types are compatible with your printer. Supported substrate types For specific substrate settings and profiles, visit the HP website. See the Online substrate manager on page 71. Self-adhesive vinyl ● Cast self-adhesive vinyl ● Calendered self-adhesive vinyl - HP Latex 2700 | User Guide 3 - Page 45
● Blue-back paper ● Self-adhesive paper PP and PE film and banner ● Polypropylene (PP) film ● Synthetic paper (such as Yupo) ● Tyvek ● Coated PE/HDPE (polyethylene) banner PET film ● Polyester (PET) backlit film ● Polyester (PET) frontlit film ● Polyester (PET) grey-back film Textile To check the - HP Latex 2700 | User Guide 3 - Page 46
it), the tested substrate is non-porous and may be used for printing as described in this guide. 11. Clean the platen, see Clean the output platen on page 172. Supported HP substrates For specific substrate settings and profiles, visit the HP Media Locator from PrintOS. For the most up-to-date list - HP Latex 2700 | User Guide 3 - Page 47
● HP PVC-Free Wall Paper printed with HP Latex Inks meets AgBB criteria for health-related evaluation of VOC emissions of indoor building products. See http://www.umweltbundesamt.de/produkte-e/bauprodukte/agbb.htm. ● HP large-format substrate take-back program availability varies. Some recyclable HP - HP Latex 2700 | User Guide 3 - Page 48
HP substrates are optimized to provide the best out-of-the-box printing experience with your printer. ● Use the Internal Print HP recycling services site, http://www.hp.com/go/recycleLFmedia/. HP to edge, the colors will match at the joins. The color variation within a printed job has been measured - HP Latex 2700 | User Guide 3 - Page 49
configurations to suit your different needs. Before loading, you must go to the Internal Print Server and select Substrate load/unload, then select the configuration you intend to use at the input side of the printer. The physical button is permitted when its light is on. 42 Chapter 6 Handle the - HP Latex 2700 | User Guide 3 - Page 50
cannot be cut in mid-roll, except during double-sided printing, and then it must be reloaded afterwards. Prepare to print The printer must be correctly configured and the substrate loaded before you can start to print. 1. Go to the Internal Print Server and select Substrate Load/Unload to open the - HP Latex 2700 | User Guide 3 - Page 51
to restart the printer. 3. Load the substrate. Substrate loading instructions are displayed in the Internal Print Server window. For more detailed instructions, see Load edges from lifting up and jamming while printing. If you experience this kind of problem while printing, you can try using the edge - HP Latex 2700 | User Guide 3 - Page 52
is not enough space for them. Install an edge holder The following steps provide the complete procedure for this topic. 1. Standing in front of the printer, place the edge holder onto the far side of the platen and cover the edge of the substrate with it. Install an edge holder 45 - HP Latex 2700 | User Guide 3 - Page 53
) or deteriorated (for example, by accumulated ink). 1. If it is installed in the printer, remove the edge holder from the platen. 2. Remove the old strip and insert the a roll onto the spindle Contact HP for the recommended third-party solutions for substrate lifter and core adaptors. 46 Chapter 6 - HP Latex 2700 | User Guide 3 - Page 54
Single-roll printing The spindle has a pneumatic connector at one end and a gear at the other. 1. Check that the gear is on the correct side. 2. their respective spindles. TIP: The rolls should be centered to reduce the risk of skew, wrinkles, and telescoping. a. Off-centered: Single-roll printing 47 - HP Latex 2700 | User Guide 3 - Page 55
The air gun provided with the printer is only intended to inflate the the printer. TIP: Check that the substrate to be loaded into the printer. TIP: If you are Load a roll into the printer The objective when loading substrate the substrate can pass through the printer: ● Roll-to-roll configuration ● - HP Latex 2700 | User Guide 3 - Page 56
, HP Latex 1500, HP Latex 2700 series, and HP Latex 3x00 series printers. The substrate goes from the input spindle (1) over the main roller (2), over the platen (3), over the front diverters (4) and then to the output spindle (5). The above illustration shows the substrate loaded with the printed - HP Latex 2700 | User Guide 3 - Page 57
shorter cores on the same spindle, which could cause substrate-advance problems. TIP: The spindle and a roll of substrate can be printer. In this case, the geared end of the spindle should be on the right. Loading substrate Detailed instructions for the loading process. 1. Use the Internal Print - HP Latex 2700 | User Guide 3 - Page 58
2. Open the window. 3. Open the curing module latches. Loading substrate 51 - HP Latex 2700 | User Guide 3 - Page 59
4. Open the curing module. 5. Open the loading table latches. 6. Open the loading table. 52 Chapter 6 Handle the substrate - HP Latex 2700 | User Guide 3 - Page 60
heavy-duty roll accessory is installed, make sure the substrate is loaded behind the input diverter roller. 9. Place it in the print zone. 10. Push the substrate through the printer until it reaches the output spindle. 11. If the substrate saver is required, install it now. See Substrate saver on - HP Latex 2700 | User Guide 3 - Page 61
about a minute). NOTE: Some substrates (such as transparent substrates) cannot be measured by the printer in this way. In such cases, you will be asked to enter the Left Edge and Width fields yourself into the Internal Print Server. Use the ruler on the spindle to check these values. 19. An alert - HP Latex 2700 | User Guide 3 - Page 62
: This video applies to HP Latex 800, HP Latex 1500, HP Latex 2700 series, and HP Latex 3x00 series printers. The substrate goes from supported. You can load substrate with the printed face inwards or outwards on the spindle, in which case the spindle will turn in the opposite direction. The printer - HP Latex 2700 | User Guide 3 - Page 63
see the separate user guide. Double-sided printing Selecting the double-sided printing option will provide you with guidance and help specific to double-sided printing during the loading process. https://lkc.hp.com/blog/how-print-double-sided-storyboard-hp-latex-2700-printer-series Blockout (opaque - HP Latex 2700 | User Guide 3 - Page 64
. 1. Load the roll-to-roll configuration: see Load a roll (roll-to-roll configuration) on page 48. NOTE: The dual-roll spindle can be used to print side A but not side B of double-sided jobs. 2. Select the side A queue in the queue preview, and tap the - HP Latex 2700 | User Guide 3 - Page 65
orientation: Left edge always on the left, as indicated below with the colors blue and red. You are now ready to load the substrate for printing on side B. Side B: Load and print The following steps provide the complete procedure for this topic. 58 Chapter 6 Handle the substrate - HP Latex 2700 | User Guide 3 - Page 66
1. In the Substrate Load Wizard, select Side B, tap the Load button, and follow the instructions. 2. Align the registration line with the beginning of the platen. NOTE: To help make the alignment, HP recommends making a mark with a pen or pencil at the registration line (1), but on Side B (2). Do - HP Latex 2700 | User Guide 3 - Page 67
Print button. NOTE: Before tapping Print, ensure that the Side B queue is selected. The printer will automatically detect the registration line and the Side B image will both the platen and the job that is being printed. It can be switched on and off manually. CAUTION: Be aware of a risk of burns. - HP Latex 2700 | User Guide 3 - Page 68
-to-printer color-consistency solution. It does not modify existing print modes or substrate presets. HP highly recommends adding an ink-dump plot nested in front of the job requiring color consistency. It will improve the color consistency of the first meter of the job. The ink-dump plot should - HP Latex 2700 | User Guide 3 - Page 69
ink consumption, as the light cyan and light magenta inks are not used in printing. NOTE: Some ink is still used from each printhead to maintain the health of the printhead. ● A 4-color ink set is less resistant to some print-quality defects, such as contouring. 62 Chapter 6 Handle the substrate - HP Latex 2700 | User Guide 3 - Page 70
, each job created by the RIP will be automatically added to the Internal Print Server's inbox. Alternatively, if a shared folder cannot be used, the files generated by the RIP can be provided to the printer using a USB device. In this case, follow the instructions below: Create and manage - HP Latex 2700 | User Guide 3 - Page 71
tap Queue management. 2. Tap the Add new job icon . Navigate to the folder on the USB device containing the print job files, and tap Open to import the job into the Internal Print Server. 3. Your job is added to the corresponding slot of the inbox. Double-tap the job. The next dialog - HP Latex 2700 | User Guide 3 - Page 72
Each supported substrate type has its own characteristics. For optimum print quality, the printer changes the way it prints on each manually. See Edit a substrate preset on page 76. This is recommended for advanced users only. Prepare the printer for a new substrate Try to ensure that your printer - HP Latex 2700 | User Guide 3 - Page 73
of the substrate, which may range from highest-quality printing to fast production output. HP strongly recommends loading the substrate for which the preset is intended into the printer before proceeding with this process. 1. Go to the Internal Print Server and tap the Substrate Library icon the - HP Latex 2700 | User Guide 3 - Page 74
that you want to modify; or tap Add new print mode. You can delete or change the name of any print mode; although you should keep at least one print mode. NOTE: The printing method and number of passes in an existing print mode cannot be changed. If you want to change either one of - HP Latex 2700 | User Guide 3 - Page 75
of passes, and ink density. 7. If you selected Add new print mode, you must now define your new print mode by editing its properties, and test it. 8. Define a print mode and test it. ● Print mode name: Choose a name to identify the newly created print mode. NOTE: If you have not already loaded the - HP Latex 2700 | User Guide 3 - Page 76
modes on page 78. ● Save the settings. ● Load the substrate, if it is not already loaded. ● Tap Print test to print the ink drying and color saturation test. Follow the instructions on the print to assess the results: - Check the bleeding and coalescence to identify the correct ink density and the - HP Latex 2700 | User Guide 3 - Page 77
or wrinkles. ● Advanced settings - Drying temperature (°C): Increase print-zone heat to dry faster. Be aware that some heat-sensitive. An increase in temperature can cause substrate wrinkles. - Latex optimizer level: Increase optimizer level to reduce bleeding and coalescence, and increase - HP Latex 2700 | User Guide 3 - Page 78
and takes around 15 minutes. Color calibration is supported only for frontlit white substrates. HP does not recommend attempting it with backlit, transparent, or non-white substrates. Apart from adding a new print mode, you can alternatively print the ink drying and color saturation test with the - HP Latex 2700 | User Guide 3 - Page 79
3. Tap the Access Media Locator button. 4. A new window opens for the HP Media Locator website. 72 Chapter 7 Create and manage print jobs - HP Latex 2700 | User Guide 3 - Page 80
5. Tap the funnel-shaped filter icon near the top right of the window to filter the list of substrates by printer model, and select whichever printer you intend to use. 6. The list of substrates is now limited to those that match the filter condition. Online substrate manager 73 - HP Latex 2700 | User Guide 3 - Page 81
left to show more details about it. To download the preset, tap the Download media preset button on the right. 74 Chapter 7 Create and manage print jobs - HP Latex 2700 | User Guide 3 - Page 82
In the Download media preset window, select your printer model (again), and tap DOWNLOAD MEDIA PRESET at the bottom right. 10. A file with the extension .oms is downloaded. Open the destination folder and copy or move it to a destination you can access from the printer. Online substrate manager 75 - HP Latex 2700 | User Guide 3 - Page 83
available substrates, in its appropriate category. Edit a substrate preset The following sections provide details for this topic. Optimize for printing speed If your priority is to maximize speed of printing, try this suggestion. Action ● Reduce the number of passes. 76 Chapter 7 Create and manage - HP Latex 2700 | User Guide 3 - Page 84
the ink density. Considerations ● A six-color ink set enables smooth transitions; always use this option for best print quality. ● Use an eight- or ten-pass print mode for best print quality. ● When using a high number of passes, substrates can be saturated above 100% ink (example: 130% frontlit - HP Latex 2700 | User Guide 3 - Page 85
each printhead to maintain the health of the printhead. ● A four-color ink set is less resistant to some print-quality defects, such as contouring. Available print modes This topic provides a full set of reference information for this subject. HP Latex 2700 and 2700W 78 Chapter 7 Create and manage - HP Latex 2700 | User Guide 3 - Page 86
HP Latex 2700W only Adjust the printing workflow for optimum color performance The following steps provide the complete procedure for this topic. 1. Check your substrate's color calibration status and calibrate it if recommended, by tapping Substrate > Color calibration in the Internal Print Server. - HP Latex 2700 | User Guide 3 - Page 87
process to guide you when printing a substrate on both sides. ● Double-sided printing can be used to print the same Print on the one you want to be printed. Bear in mind that, if you decide to print side B, the printer will look for the registration lines previously printed on side A. The printed - HP Latex 2700 | User Guide 3 - Page 88
beam position determines the vertical distance between the printheads and the platen. If it is too great, print quality will be impaired. If it is too small, there is a risk that the printheads will come into contact with the substrate, causing smears or damage. ● The substrate-load position is not - HP Latex 2700 | User Guide 3 - Page 89
that wrinkle slightly due to heating. HP recommends setting the custom position as will allow you to lower the drying and curing power. To set the carriage beam position, go to the Internal Print Server and select the appropriate position from the drop-down list. WARNING! Keep away from the printer - HP Latex 2700 | User Guide 3 - Page 90
Each cartridge contains HP Latex Ink, and consists of a bag within a recyclable cardboard box. CAUTION: Observe precautions when handling ink cartridges because they are ESD-sensitive devices (see the Glossary on page 333). Avoid touching pins, leads, and circuitry. NOTICE: This printer uses dynamic - HP Latex 2700 | User Guide 3 - Page 91
slot, becoming committed to that color once purged and ready to print. ● Optimizer printheads can be put into optimizer slots only, and can never be swapped to other slots, whether new or used. ● White printheads (for the 2700W printer only) can be put into slot 7 only, replacing the CK printhead - HP Latex 2700 | User Guide 3 - Page 92
time a new blade is mounted in the printer, its height with respect to the scan-axis undercarriage must be calibrated using the appropriate diagnostic test from the Internal Print Server (following the instructions of the Internal Print Server). Blades are automatically recalibrated during use to - HP Latex 2700 | User Guide 3 - Page 93
information for an adequate disposal. You can find the datasheet at the HP Latex Knowledge Center: https://hplatexknowledgecenter.com/applications/wasteprofiles/. CAUTION: Make sure the bottle is pushed all the way into its support, to avoid condensation leaks. CAUTION: Make sure condensation tubes - HP Latex 2700 | User Guide 3 - Page 94
to provide for a long period of unattended printing. The printer can continue printing without any ink cartridges for at least 10 minutes, depending on the print mode and the job being printed. Therefore, cartridges can be replaced while printing continues. A functional ink cartridge is required in - HP Latex 2700 | User Guide 3 - Page 95
mixed before use. 3. Tear off the square and fold it inside the handle as illustrated. 4. Put the new cartridge into its correct place on the printer. TIP: Use both hands: the cartridge is quite heavy. 88 Chapter 8 Handle the ink system - HP Latex 2700 | User Guide 3 - Page 96
after you have connected the cartridge, the white LED should be lit. If it is not lit after 10 seconds, reconnect the cartridge. The LED will turn red if the cartridge is expired or not valid; see the Internal Print Server for further details and corrective action. Insert an ink cartridge 89 - HP Latex 2700 | User Guide 3 - Page 97
, or counterfeit ink cartridges. Any service or repair required as a result is not covered under the warranty. System ink flushing, color calibration, and printhead alignment are recommended. If you experience print-quality problems, HP recommends changing to Original HP inks. Maintain the ink - HP Latex 2700 | User Guide 3 - Page 98
fault or overheats, the Internal Print Server will indicate that it should be reseated or replaced. In addition, you may wish to replace a printhead if its warranty has expired or if you feel that its performance is not adequate. 1. Ensure that the printer is not trying to print: stop the job queue - HP Latex 2700 | User Guide 3 - Page 99
5. Lift the blue handle provided with the printhead, and pull the handle gently upwards to disconnect and extract the printhead from the carriage. CAUTION: Remove the printhead slowly, as vertically as possible, without hitting any parts of the carriage or the sides of the slot. It may be damaged if - HP Latex 2700 | User Guide 3 - Page 100
printhead from the printer. The original packaging materials can be used to discard the old printhead or in case there is a need to return it to HP. If the below. NOTE: Remember which printhead came from which slot; the printer will report an error if you later replace a printhead in a different - HP Latex 2700 | User Guide 3 - Page 101
the protective caps for later reuse, in case you ever want to remove a printhead from the printer. 3. Remove the protective caps. 4. Put the new printhead into its correct place in the printer, and lower its handle. CAUTION: Insert the printhead slowly. It is recommended to insert it as vertically - HP Latex 2700 | User Guide 3 - Page 102
it. 7. Close the carriage cover and tap OK. The printer checks that the new printhead has been correctly inserted (the status is shown in the Internal Print Server), and recommends printhead alignment, which is required for optimal print quality. IMPORTANT: When all or most of the printheads are - HP Latex 2700 | User Guide 3 - Page 103
best way to protect it is by replacing the protective caps that you removed before inserting it into the printer. CAUTION: It is important to use the HP Latex Optimizer sealing cap for the HP Latex Optimizer printhead. Avoid any contact between the optimizer and the colored inks. Check and clean the - HP Latex 2700 | User Guide 3 - Page 104
has been detected, the printer will operate in safe mode. HP is unable to warrant the performance of the printing system when operated outside of on the printer's computer. For optimal performance, use Original HP ink cartridges. HP Latex printing systems, including Original HP inks and printheads - HP Latex 2700 | User Guide 3 - Page 105
) Distilled water is also required, but is not provided in the kit. The Internal Print Server provides instructions for all replacements, and HP recommends following the instructions. Go to the Internal Print Server, tap Printer, then tap the Other supplies icon on the app bar, then tap the Replace - HP Latex 2700 | User Guide 3 - Page 106
foam The following steps provide the complete procedure for this topic. 1. Open the window. 2. Locate the left spittoon at the left side of the print area. 3. Remove the left spittoon foam, sliding the foam from right to left. 4. Insert the new foam into the left spittoon housing. Ensure that - HP Latex 2700 | User Guide 3 - Page 107
1. Open the window. 2. Locate the left printhead cleaning blade at the left side of the print area, beside the left spittoon. 3. Grip the printhead cleaning blade in the center, and pull it out. 100 Chapter 8 Handle the ink system - HP Latex 2700 | User Guide 3 - Page 108
4. Insert the new blade. 5. Close the window. The printer automatically calibrates the blade height. Refill the water tank The following steps provide the complete procedure for this topic. 1. Locate the cleaning-roll door. Refill the water tank 101 - HP Latex 2700 | User Guide 3 - Page 109
the tank, as the level indicator distinguishes only between empty and not empty. Take care not to spill water outside the tank. IMPORTANT: When the printer has signaled that the water tank is empty, you should be able to put at least 5 liters of water into it. If not, clean the - HP Latex 2700 | User Guide 3 - Page 110
1. Ensure that all covers and doors are closed and remain in their original position. 2. Open the carriage cover. 3. Open one latch on the right side of each aerosol filter module. Replace the aerosol filters 103 - HP Latex 2700 | User Guide 3 - Page 111
4. Open the lid of each filter. 5. Extract the frame from the aerosol container. 6. Remove the filter from the frame. 104 Chapter 8 Handle the ink system - HP Latex 2700 | User Guide 3 - Page 112
maintenance kit. Make sure to remove all accumulated fibers. 8. Insert the new filter into the frame. 9. Insert the frame containing the new filter into the printer. There is only one way to insert the frames that works. If you feel resistance, try to insert the frame the other way round. 10 - HP Latex 2700 | User Guide 3 - Page 113
carriage cover. Empty the printhead-cleaning waste bottle The following steps provide the complete procedure for this topic. 1. Ensure that the printer is not printing. 2. Unlock and open the printhead cleaning roll door. 3. Remove the waste bottle. TIP: You are recommended to wear gloves for this - HP Latex 2700 | User Guide 3 - Page 114
regulations. You can find the Safety Data Sheets (SDS) for the ink at http://www.hp.com/go/msds. 5. Put the emptied bottle back in place. Take care that the the printhead cleaning roll door on the front right of the printer, and open the carriage cover. 2. Locate the drop-detector spittoon foam. - HP Latex 2700 | User Guide 3 - Page 115
the printhead cleaning roll The following steps provide the complete procedure for this topic. CAUTION: Do not insert the new cleaning roll until the Internal Print Server prompts you to do so. 1. Any unused portion of the roll is wound on to the takeup roll at this time. You - HP Latex 2700 | User Guide 3 - Page 116
2. In order to replace the cleaning roll, unlock and open the cleaning-roll door on the front right of the printer, and open the carriage cover. 3. Pull the black knob on the upper left and move the pinch mechanism aside. 4. Remove the end of the roll - HP Latex 2700 | User Guide 3 - Page 117
, using a sponge or putty knife. 5. Slide both rolls off their axles and dispose of the roll with the used cleaning material according to the instructions provided with the new roll. Also consult your local authorities to determine the correct manner in which to dispose of wastes. 6. Keep the empty - HP Latex 2700 | User Guide 3 - Page 118
7. Slide the new roll onto the upper axle. CAUTION: Slide the roll by pressing on the plastic cap or the core. Do not press on the cleaning roll itself, to avoid misalignment (telescoping) of the cleaning material. 8. Insert the end cap on the upper axle, and slide it all together until you hear a - HP Latex 2700 | User Guide 3 - Page 119
the cleaning roll has not been properly installed, you may see a message about clearing a printhead cleaning roll jam. Wind a little of the roll forward. The printer will check the roll again. You will need to tap Reinitialize to clear status errors. 112 Chapter 8 Handle the ink system - HP Latex 2700 | User Guide 3 - Page 120
: If you tamper with half-used rolls, the usage shown in the Internal Print Server will not be accurate, and control of the roll may be impaired. Printing with white ink (2700W only) Printing with white ink is useful mainly when printing on non-white substrates, such as dark, colored, metallic, or - HP Latex 2700 | User Guide 3 - Page 121
manual cleaning periodically, in addition to the automatic servicing NOTE: When printing a CMYK printer configuration You can change the printer configuration to use color, white underflood, or white overflood. https://lkc.hp.com/blog/how-enable-and-disable-white-ink-system-your-hp-latex-2700w-printer - HP Latex 2700 | User Guide 3 - Page 122
You will be guided through the configuration change by the Internal Print Server, which uses internal sensors to detect the status of the printer, and will not move on to the next step until the current step has been completed. On the home screen of the Internal Print Server, the Printheads section - HP Latex 2700 | User Guide 3 - Page 123
to whatever you want, tap the Configure button and follow the steps indicated by the Internal Print Server. When the process has finished, the printer will restart, and perform some checks, after which it will be ready to use. Tips ● The change can be made without following the steps indicated in - HP Latex 2700 | User Guide 3 - Page 124
stopping the printer, there is a skip-step button. When you tap this button, a message warns you that an element is not in the correct position, and that the element could be damaged as a result. You can print, but any resulting damage is your own responsibility. Call a service engineer as soon - HP Latex 2700 | User Guide 3 - Page 125
remove the white printheads and store them in the storage system. Otherwise some white ink will be wasted during routine maintenance. 1. Ensure that the printer is not trying to print: stop the print queue. 2. At the control panel, tap Replace in the Printheads section. 3. Remove the white printhead - HP Latex 2700 | User Guide 3 - Page 126
4. Check the bottoms of the white printheads. If you see some ink (which can happen because of the automatic recirculation), clean them gently with a soft, fiber-free cloth and de-ionized or distilled water. CAUTION: Do not use the same cloth to wipe optimizer and non-optimizer printheads. This may - HP Latex 2700 | User Guide 3 - Page 127
can leave the white printheads in the storage system for as long as you like. To use them again, reverse the above procedure. IMPORTANT: The 2700W printer should never be turned off: use sleep mode instead. 120 Chapter 8 Handle the ink system - HP Latex 2700 | User Guide 3 - Page 128
job using layers. Before sending it to the RIP, you should ensure that the part of the image to be printed in white is on a separate layer named spot: a name that the printer will recognize. When the image is ready, send it to the RIP. If your file does not have a layer named - HP Latex 2700 | User Guide 3 - Page 129
the minimum number of passes that satisfies your print-quality requirements. ● Use as much of the printer's width as possible for every job and nesting composition. You can save printing time and ink this way, because printing along the biggest side will minimize the number of passes necessary to - HP Latex 2700 | User Guide 3 - Page 130
so that they are capped, when not in the printer. If damaged, ink recirculation may be impacted, creating print-quality and/or reliability issues. White printhead best practices Take cartridge, always shake it 60 times according to the instructions. Take care of your Eco-Carton ink cartridges 123 - HP Latex 2700 | User Guide 3 - Page 131
printer is performing self-maintenance. NOTE: Self-maintenance is automatically canceled if you send a job at the same time, but it can take several minutes to complete a cancelation. Print quality How to maintain the quality of your prints. ● If you notice print-quality issues, print on supported - HP Latex 2700 | User Guide 3 - Page 132
there are print-quality problems that could be caused by printhead misalignment. ● When alignment has not been done for 2 or 3 weeks. To align the printheads, tap Align in the printheads widget of the Internal Print Server, then choose between automatic and manual alignment. Printer calibration 125 - HP Latex 2700 | User Guide 3 - Page 133
substrate to avoid substrate that was already cured, and may have deformation problems. Automatic alignment procedure Automatic alignment is a fully automated procedure that ensures optimal print quality in most cases. The printer prints three blocks of patterns and scans them with the built-in line - HP Latex 2700 | User Guide 3 - Page 134
speed of 55 ips ● Substrate axis alignment of each colorant Manual alignment procedure This procedure requires your manual intervention. Alignment includes both the color printheads and the overcoat/pretreatment printheads. It consumes a strip of printed substrate about 62 cm (24.4 in) wide and 9 cm - HP Latex 2700 | User Guide 3 - Page 135
tap Color under the MANUAL heading. 2. To launch manual alignment, tap Print plot under the Alignment plot heading. The printer prints a plot such as you should apply in the Internal Print Server. Printhead-alignment verification plot 3. The printer prints X series of patterns, each one named with - HP Latex 2700 | User Guide 3 - Page 136
always printed with the most recent alignment patterns, and thus, if the printer is perfectly aligned, all the patterns will have straight lines. Once some alignment values have changed, we recommend printing this plot axis, bidirectional 55 ips C1 C1/C2 Scan axis Manual alignment procedure 129 - HP Latex 2700 | User Guide 3 - Page 137
, bidirectional 55 ips The same applies to the manual printhead alignment found in the white-ink carriage configurations. The only change is that patterns B and C will be used to align the white printhead instead of configuration is changed, if the printhead 130 Chapter 9 Printer calibration - HP Latex 2700 | User Guide 3 - Page 138
you can align any of the printheads (except C2/K2 and White, which are interchangeable) in any of the carriage configurations and the corrections will be carried on. The reference for the alignment of all other printheads is K1 (printhead 3). If that printhead is changed, all the patterns should - HP Latex 2700 | User Guide 3 - Page 139
printhead ages (drop-weight degradation) and from one printer to another. For example, to reach a maximum for future calibrations. The future calibrations will therefore try to match the colors of . To start color calibration from the Internal Print Server, tap the Substrate Library icon in - HP Latex 2700 | User Guide 3 - Page 140
Server; see Color calibration fails on page 299. 3. From the measurements made by the spectrophotometer, the printer calculates the necessary correction tables to apply to your print jobs for consistent color printing on that substrate type-except in the case of the first calibration, which sets the - HP Latex 2700 | User Guide 3 - Page 141
to recreate the color profile. Color consistency between different HP Latex 2700 series printers It is possible to print consistent colors on different HP Latex 2700 series printers by exporting a calibrated substrate preset from one calibrated printer to another. This process ensures that both - HP Latex 2700 | User Guide 3 - Page 142
the print, and there may be an increase in graininess. The printer has manually. See Troubleshoot print-quality issues on page 275 for steps to determine whether substrate-advance compensation will help you. In general, substrate-advance calibration is recommended when you see print-quality problems - HP Latex 2700 | User Guide 3 - Page 143
2. Tap the Adjust substrate advance button that you will find under Substrate details. 3. The printer prints a special numbered pattern that help you to apply the correct substrate-advance adjustment example, if the lightest columns are +2 and +3, use the value +2.5. 136 Chapter 9 Printer calibration - HP Latex 2700 | User Guide 3 - Page 144
preset. You can check the substrate advance in this way whether you have selected automatic or manual substrate advance. Before starting, ensure that the printer is prepared for printing: substrate-advance sensor clean, printheads aligned and in good condition, enough substrate loaded, and so on - HP Latex 2700 | User Guide 3 - Page 145
1. Clean the substrate-advance sensor, and reprint the advance plot as above. 2. If problems persist, change to manual substrate advance (see Manual substrate-advance compensation on page 135). Manual substrate advance ● Good substrate advance with thin horizontal lines No action needed. 138 Chapter - HP Latex 2700 | User Guide 3 - Page 146
see Manual substrate-advance compensation on page 135). Calibrations specific to one substrate preset Some calibrations that the printer performs ones are not: ● Printhead alignment: This is applied to all presets and print modes. Usually, when switching from one substrate to another, there is no - HP Latex 2700 | User Guide 3 - Page 147
as those provided with the printer. Spindle specifications Characteristic Specification Applications Single roll Spindle weight 25 kg (55 lb) Roll width 0.635-3.20 m (25-126 in) Product compatibility HP Latex 1500, HP Latex 2700 series, HP Latex 3X00 series, HP Stitch S1000 140 Chapter - HP Latex 2700 | User Guide 3 - Page 148
(61 in) or less. Dual-roll printing Print on two rolls at the same time by using the dual-roll spindle. http://www.hp.com/go/Latex3000/Dual_roll_loading. NOTE: This video applies to HP Latex 800, HP Latex 1500, HP Latex 2700 series, and HP Latex 3x00 series printers. 1. Insert the first roll on the - HP Latex 2700 | User Guide 3 - Page 149
area to remove any dirt. WARNING! The air gun provided with the printer is only intended to inflate the spindle. When recommended to use for Pull the long lever down. When engaging the support, make sure that the position of the support bearings corresponds to the grooves of the differential - HP Latex 2700 | User Guide 3 - Page 150
If this is the first time you use the dual-roll spindle, it has to be installed and calibrated. See the installation guide for more information. Jumbo dual-roll kit With the jumbo dual-roll kit, the printer can print simultaneously on two separate large rolls of substrate. Jumbo dual-roll kit 143 - HP Latex 2700 | User Guide 3 - Page 151
semi-spindles ● Substrate-input center support ● Substrate-output center support ● Two anchor kits ● Four extra feet ● Plain diverter ● Two plain diverter supports ● Two plain diverter support shims Diverter roller The printer needs the diverter roller in order to print on particularly large (jumbo - HP Latex 2700 | User Guide 3 - Page 152
● Plain diverter ● Two plain-diverter supports ● Two plain-diverter support shims ● HP Stitch plain diverter support ● Four extra feet In-line slitters In by the user. WARNING! Do not touch the in-line slitters when printing. WARNING! Handle in-line slitters with care and store them safely. WARNING - HP Latex 2700 | User Guide 3 - Page 153
the substrate is already loaded. To install the in-line slitters on the mounting beam the hooks have to be inserted into the mounting beam guides. To move the hooks, untighten the top blue-labeled thumb screw and pull it to help the hooks fit into the mounting beam - HP Latex 2700 | User Guide 3 - Page 154
Once the vertical cutter is placed onto the mounting beam, slide it to the desired position. Untighten the lateral thumb screw to be able to move the slitter without interfering with the substrate in case it is loaded. Once installed, check the slitter can run through all of the universal mounting - HP Latex 2700 | User Guide 3 - Page 155
applies to the HP Latex 1500 Printer and to the HP Latex 2700 printer series. IMPORTANT: Before using the substrate saver; make sure the substrate is loaded, reaches the print zone, and that the loading table is closed. NOTE: The standard model provided with the product supports substrates from 1220 - HP Latex 2700 | User Guide 3 - Page 156
4. Advance the substrate manually or automatically but do not surpass the red line inside the flaps. Make sure to advance enough paper to reach the substrate saver. 5. Grip the - HP Latex 2700 | User Guide 3 - Page 157
7. Push the substrate saver through the curing module. 8. Go to the Internal Print Server to start the loading process. Use the move the substrate buttons manually to move the substrate backwards to detach the substrate saver magnets from the curing module and up to the platen. IMPORTANT: To avoid - HP Latex 2700 | User Guide 3 - Page 158
11. Open the loading table. 12. Pull the edge of the tool and center it on the core. 13. Attach the tool to the core with tape. Make sure to put the tape on the blue edge of the substrate saver. 14. Roll the tool on the core until the tool's upper edge lies beyond the platen. Substrate saver 151 - HP Latex 2700 | User Guide 3 - Page 159
to protect the printer from the ink that falls through the substrate. Use the ink collector Use the ink collector before printing on porous substrates maintenance and genuine HP consumables are required to ensure that the printer operates safely as designed. The use of non-HP consumables (foams, - HP Latex 2700 | User Guide 3 - Page 160
. The following settings ensure proper curing and quality at nominal printing conditions for generic materials. Recommended solution space Type: Availability: Recommended print mode for this substrate type Alternative print mode for this substrate type. Available, but setting adjustment may - HP Latex 2700 | User Guide 3 - Page 161
button on the main screen. 7. Follow the instructions in the Internal Print Server to complete the installation. If you need further information, read the steps below. CAUTION: If you install the kit incorrectly, some parts of the printer may be damaged. 8. To facilitate module installation - HP Latex 2700 | User Guide 3 - Page 162
9. Open the window. 10. From the front on the left side, install the first module and insert it into the guide. NOTE: At this point, you will have better access if you have raised the carriage beam. 11. Slide the module to the left until it reaches the stop. 12. Insert all - HP Latex 2700 | User Guide 3 - Page 163
need a flat screwdriver or a coin. Uninstall the ink-collector kit Follow these instructions to uninstall the kit. TIP: You are advised to wear gloves. 1. Open the three latches of each module. 5. From the front of the printer, remove each module. 6. Tap Finish to complete the removal process. The - HP Latex 2700 | User Guide 3 - Page 164
tension roller because then it is no longer under tension. The substrate roll is mounted on the input spindle; the printed substrate will be deposited on the floor in front of the printer. The substrate goes from the input spindle over the main roller, over the platen, over the front diverters, and - HP Latex 2700 | User Guide 3 - Page 165
158 Chapter 10 Accessories - HP Latex 2700 | User Guide 3 - Page 166
Maintenance resources You can use the user maintenance kit provided with the printer to perform all the required maintenance operations. When the supplies in The user maintenance kit contains supplies that you will need to maintain the printer. Supplies provided in the kit Part Quantity Cleaning - HP Latex 2700 | User Guide 3 - Page 167
in the kit (continued) Part Manual-purge kit Hard and soft blades Service-station caps Plastic putty knife Quantity 1 3 each 8 1 For the latest information on kits available for your printer, and their contents, see the HP website: http://www.hp.com/. Maintenance tools recommended but not - HP Latex 2700 | User Guide 3 - Page 168
and clean the FI tower (2700W only) Every week Clean the aerosol nozzle plate and filters Clean the service-station caps on page 166 Check and clean the FI tower on page 167 Clean the aerosol nozzle plate and filters on page 168 Check and clean the printer, print zone, and output platen Clean - HP Latex 2700 | User Guide 3 - Page 169
displayed in the past. ● Diagnostics apps can run functional tests on printer systems and components to check for failures and malfunctions. Each diagnostics run generates a report that provides detailed results and troubleshooting instructions. It can also list the tests that have been run in the - HP Latex 2700 | User Guide 3 - Page 170
maintenance tasks If your printer is connected to the Internet, the Internal Print Server provides guidance (wizards) to help you to perform the maintenance operations correctly. Tap the maintenance operation and the wizard will appear; then follow its instructions. IMPORTANT: Strictly follow all - HP Latex 2700 | User Guide 3 - Page 171
the Internet, you do not need to remember these instructions, because they are included in the maintenance wizards. Turn the printer off The following steps provide the complete procedure for this topic. 1. Tap the power button in the Internal Print Server, then tap Shut down. CAUTION: The shutdown - HP Latex 2700 | User Guide 3 - Page 172
Server (tap Maintenance). HP recommends that you follow the maintenance instructions here in the user guide only if you do not find the operation you need in the Internal Print Server. Before starting any maintenance operation, ensure that the printer is not printing, the substrate is unloaded - HP Latex 2700 | User Guide 3 - Page 173
Clean the service-station caps The following steps provide the complete procedure for this topic. Warning information, see Safety precautions on page 3 1. Open the carriage cover. 2. Move the carriage manually to the left in order to access the service station. 166 Chapter 11 Hardware maintenance - HP Latex 2700 | User Guide 3 - Page 174
-station caps. If necessary, clean them with a lint-free cloth dampened with distilled water. 4. Clean the area around the service-station caps. 5. Close the carriage cover. Check and clean the FI tower The FI tower is the structure into which the printhead is inserted, and - HP Latex 2700 | User Guide 3 - Page 175
, see Safety precautions on page 3 The aerosol nozzle plate and filters should be kept clean for optimal performance and reliability. In some printing conditions with high scan beam or textile materials, more aerosol is generated, which blocks the aerosol-removal-system nozzle or filter. 168 - HP Latex 2700 | User Guide 3 - Page 176
1. Open the carriage cover. 2. Open one latch on the right side of each aerosol filter module. 3. Open the lid of each filter. Clean the aerosol nozzle plate and filters 169 - HP Latex 2700 | User Guide 3 - Page 177
falling into the frame. 7. Put both filters back into their frames. IMPORTANT: Reinsert the same filters that you were already using, unless prompted by the printer to replace them with new ones. 170 Chapter 11 Hardware maintenance - HP Latex 2700 | User Guide 3 - Page 178
, try to insert the filter the other way round. 9. Close the lids. 10. Close the latches. 11. Close the carriage cover. Check and clean the printer, print zone, and output platen The following sections provide details for this topic. Check and clean the - HP Latex 2700 | User Guide 3 - Page 179
more safety information, see Safety precautions on page 3 Check and clean the printer Some cleaning operations are on demand depending on your print duty cycle, substrates or print modes used, and environment. 1. Check the printer for dust and aerosol on the covers, windows, computer screen, and so - HP Latex 2700 | User Guide 3 - Page 180
on them with an air gun. CAUTION: The air gun provided with the printer is intended only for inflating the spindle. If you use it for cleaning purposes See also General cleaning instructions on page 4. Clean the substrate edge holders (if they are in use) If you sometimes print with very small side - HP Latex 2700 | User Guide 3 - Page 181
not supported without the ink-collector accessory and should not be used with your printer. However, under normal printing conditions sensor thoroughly with a lint-free cloth dampened with distilled water. See General cleaning instructions on page 4. 4. Wipe the sensor window with a cotton swab. If - HP Latex 2700 | User Guide 3 - Page 182
5. Continue cleaning with fresh swabs until the cotton stays clean and the sensor window looks clean. 6. Close the window. Check and clean the left printhead cleaning blade The following steps provide the complete procedure for this topic. Warning labels Risk of burns Crush hazard Risk of - HP Latex 2700 | User Guide 3 - Page 183
3. Locate the left printhead cleaning blade at the left side of the print area, beside the left spittoon. 4. Clean the left printhead cleaning blade with a lint-free cloth, and distilled water if necessary. Clean the printhead cleaning system - HP Latex 2700 | User Guide 3 - Page 184
1. Open the carriage cover. 2. Manually move the carriage to the left. 3. Unlock and open the printhead cleaning roll door. Clean the printhead cleaning system thoroughly 177 - HP Latex 2700 | User Guide 3 - Page 185
4. Pull the black knob on the upper left and move the pinch mechanism aside. 5. Put on gloves. 6. Move the printhead cleaning material aside. 7. Check for accumulated dried ink on the printhead cleaning blades, diverter, rods, plates, drainage ramp below, and lateral surfaces on the left. 8. From - HP Latex 2700 | User Guide 3 - Page 186
water. 9. From the top and from the left side (opening the central cover), introduce the putty knife carefully to avoid damage to hand or printer. Remove any dried ink close to the white plastic ramp that might contact the printhead cleaning material in normal operation. Allow the ink particles to - HP Latex 2700 | User Guide 3 - Page 187
. Put back the printhead cleaning material to its normal operating condition, being careful to realign it properly (not tilted, without wrinkles). Manually rewind both rolls a little if needed to ensure proper material alignment, but without tightening the material. 13. Close the pinch mechanism by - HP Latex 2700 | User Guide 3 - Page 188
16. Close the carriage cover. Clean and lubricate the drop-detector rods The following steps provide the complete procedure for this topic. Warning labels Risk of burns Crush hazard Risk of trapped fingers Hazardous moving part Electric shock hazard For more safety information, see Safety - HP Latex 2700 | User Guide 3 - Page 189
2. Move the carriage manually to the left. 3. Locate the drop detector and its rods. 4. Clean the rod: one at the center and another one at each end. Then put on gloves and spread the oil manually over the rod. IMPORTANT: Make sure no oil falls onto the printhead cleaning roll: the oil would damage - HP Latex 2700 | User Guide 3 - Page 190
part For more safety information, see Safety precautions on page 3 NOTICE: HP recommends that you follow the instructions for this procedure in the Internal Print Server (tap Maintenance). 1. Ensure that the printer is not printing. 2. Unload the substrate and raise the carriage beam. Clean the - HP Latex 2700 | User Guide 3 - Page 191
3. Open the loading-table latches. 4. Pull the pinchwheel module to its lowest position. 5. Clean the pinchwheels carefully with a cloth dampened with water; do not use petroleum-based cleaning liquids. 6. Start the drive roller moving slowly backwards. 7. Wait until the drive roller stops. 184 - HP Latex 2700 | User Guide 3 - Page 192
not needed, and you can omit steps 8 to 10 and 15 to 16 below. If the test fails, execute all steps below. 2. Turn off the printer. IMPORTANT: Wait for the curing and drying fans to stop spinning. Clean the sides of the scan-axis rods, and oil if needed 185 - HP Latex 2700 | User Guide 3 - Page 193
HP recommends wearing gloves when manipulating oiled parts (though not for fastening or unfastening screws). 4. Open the carriage cover to access the scan-axis rods on the right-hand side of the printer. 5. Move the carriage manually to the left to access the rightmost part of the rods. 6. You will - HP Latex 2700 | User Guide 3 - Page 194
7. Clean any debris located in the carriage plates (especially in the right-hand plate) with a cotton swab, to prevent encoder malfunction. 8. Allow the rods to dry, then lubricate them with a few drops of the lubricant provided in the user maintenance kit. 9. Move the carriage from side to side to - HP Latex 2700 | User Guide 3 - Page 195
cover. 12. Remove the top left cover to access the scan-axis rods on the left-hand side of the printer. CAUTION: Take care not to damage the encoder strip. 13. You will see a ring of dust on the top and bottom rods. Clean the rods with a lint-free cloth dampened with - HP Latex 2700 | User Guide 3 - Page 196
14. Clean any debris located in the carriage plates (especially in the left-hand plate) with a cotton swab, to prevent encoder malfunction. 15. Allow the rods to dry, then lubricate them with a few drops of the lubricant provided in the user maintenance kit. Clean the sides of the scan-axis rods, - HP Latex 2700 | User Guide 3 - Page 197
precautions on page 3 HP recommends wearing gloves for this operation. 1. Ensure that you have the intermediate tank kit, which is included in the user maintenance kit. 2. Ensure that the printer is not printing. 3. Run the appropriate diagnostic test and follow the instructions on the screen to - HP Latex 2700 | User Guide 3 - Page 198
the left side cover. 5. Remove the cover when prompted by the printer. 6. Remove the intermediate tank when prompted by the printer. NOTE: The illustration may not be representative of the tank's position in the printer. 7. Place the appropriate colored label on the new intermediate tank. Replace - HP Latex 2700 | User Guide 3 - Page 199
8. Insert the new intermediate tank. The printer automatically fills the intermediate tank, and detects when it is full. 9. Reinstall the side cover. 10. Run the appropriate diagnostic test. Replace the white service-station cap (2700W only) The following steps provide the complete procedure for - HP Latex 2700 | User Guide 3 - Page 200
2. Move the carriage manually to the left in order to access the service-station caps. 3. Move the slot 7 switch to the intermediate position (B). CAUTION: Take note of the configuration of the capping system. At the end of the process you will be required to restore the system to its initial - HP Latex 2700 | User Guide 3 - Page 201
6. Locate the pins under the cap assembly and align them with the holes. IMPORTANT: Do not tilt the cap assembly. 7. Lower the cap into position. 194 Chapter 11 Hardware maintenance - HP Latex 2700 | User Guide 3 - Page 202
printer, without tilting, press the sides of the four snap-fit features and press lightly downwards to finish insertion IMPORTANT: When it is in place, ensure that the rubber surface that covers the service- . 10. Close the carriage cover. Replace the white service-station cap (2700W only) 195 - HP Latex 2700 | User Guide 3 - Page 203
Clean the needles and caps inside the storage box (2700W only) The following steps provide the complete procedure for this topic. Warning labels Risk of burns Crush hazard Risk of trapped fingers Hazardous moving part - HP Latex 2700 | User Guide 3 - Page 204
4. Open the storage box and remove the printhead inside. 5. Check the plastic needles and clean off any ink remaining on them. 6. Check the cap and clean off any ink remaining on it. 7. Put the printhead back into the storage box, and close the box. 8. Put the storage box back into the wheel. 9. - HP Latex 2700 | User Guide 3 - Page 205
1. Turn off the printer and the power-enable switch. IMPORTANT: Before continuing, wait for the Clean the drying filter by blowing it with an air gun. CAUTION: The air gun provided with the printer is intended only to inflate the spindle. If you use it for cleaning purposes, make sure to do so - HP Latex 2700 | User Guide 3 - Page 206
and cover. Ensure that the filter covers the fan's square surface. 6. Put back the rear IDS small cover. 7. Turn on the printer. Clean the water-tank filter When the printer has signaled that the water tank is empty, you should be able to put at least 5 liters of water into it. If - HP Latex 2700 | User Guide 3 - Page 207
with a soft brush and warm water on both the inside and the outside. Make sure to rinse it well before placing it back in the printer. You can use tap water to clean and rinse the filter. 5. Blow out the rest of the dirt with compressed air, from the bottom. 6. Put - HP Latex 2700 | User Guide 3 - Page 208
Crush hazard Risk of trapped fingers Hazardous moving part Electric shock hazard For more safety information, see Safety precautions on page 3 HP recommends wearing gloves for these cleaning operations. Clean the bottom of the carriage The following steps provide the complete procedure for this - HP Latex 2700 | User Guide 3 - Page 209
2. Remove the printheads from the printer. 3. Store the printheads in their protective caps. 4. 2700W only: Store the white printhead in its storage box. 202 Chapter 11 Hardware maintenance - HP Latex 2700 | User Guide 3 - Page 210
5. 2700W only: Put the storage box into the wheel. Close the cleaning-roll door. 6. Remove the aerosol filters. Clean the bottom of the carriage 203 - HP Latex 2700 | User Guide 3 - Page 211
7. Close the carriage cover. 8. Move the scan axis to the topmost position. 9. Turn off the printer. 10. Turn off the main printer switch. Turn off the e-box electronics switch. 11. Open the loading table. 12. Open the cover. 204 Chapter 11 Hardware maintenance - HP Latex 2700 | User Guide 3 - Page 212
13. Open the curing module. 14. Put a piece of substrate in the middle of the platen to capture the dirt. 15. Open the carriage cover. Clean the bottom of the carriage 205 - HP Latex 2700 | User Guide 3 - Page 213
at the front and rear of the printer The following steps provide the complete procedure for this topic. IMPORTANT: 2700W only: Take note of the initial configuration you will be required to restore the initial configuration. 1. 2700W only: Move printhead 1 to overflood configuration. 2. 2700W only: - HP Latex 2700 | User Guide 3 - Page 214
pins inside the printhead pocket. NOTE: The rear of some slots cannot be reached in this step. Those areas will be cleaned in the following steps. 5. Go to the rear of the printer, and insert the brush between carriage and platen. Rotate the brush counterclockwise to clean the undercarriage of each - HP Latex 2700 | User Guide 3 - Page 215
. 2700W only: Printhead slots 1 and 7: Clean the ribs in the undercarriage protector The following steps provide the complete procedure for this topic. 1. From the rear of the printer, end of the process you will be required to restore the initial configuration. 208 Chapter 11 Hardware maintenance - HP Latex 2700 | User Guide 3 - Page 216
At the end of the process you will be required to restore the initial configuration. 4. From the rear of the printer, insert the brush between carriage and platen side to side to remove any dirt. 5. From the front of the printer, insert the brush between carriage and platen. Focus on the ribs in the - HP Latex 2700 | User Guide 3 - Page 217
printhead slot 1 to the overflood position. Repeat the cleaning process from the front of the printer. 7. Move printhead slot 7 to the overflood position. Repeat the cleaning process from the front of the printer. 8. From the top of the carriage, insert a cotton swab into each printhead slot and - HP Latex 2700 | User Guide 3 - Page 218
the undercarriage from side to side to remove any dirt. Finish the cleaning operations The following steps provide the complete procedure for this topic. 1. 2700W only: Reset the movable slot system to its original configuration. 2. Check the status of the capping system and clean it, if necessary - HP Latex 2700 | User Guide 3 - Page 219
Remove any remaining soap foam with a dry cloth. 7. Insert the printheads into their slots. CAUTION: 2700W only: The carriage, capping station, and printheads must be correctly sealed. 8. 2700W only: Check again that the movable slot system configuration is correct. 9. Close all covers. 212 Chapter - HP Latex 2700 | User Guide 3 - Page 220
rearm button blinks, then press it. 12. Wait until the printer status in the Internal Print Server changes from Booting to Idle. 13. In the Internal Print Server, move the scan beam to printing position. 14. In the Internal Print Server, select the Printhead app, then tap the ellipsis icon followed - HP Latex 2700 | User Guide 3 - Page 221
4. Manually move the carriage to the left. 5. Unlock and open the cleaning-roll door. 6. Put on gloves to protect your hands. 214 Chapter 11 Hardware maintenance - HP Latex 2700 | User Guide 3 - Page 222
7. Pull the black knob on the upper left and move the pinch mechanism aside. 8. Move the printhead cleaning material aside in order to uncover the printhead cleaning blades. 9. Grip each printhead cleaning blade in the center and pull it out. CAUTION: Be careful not to damage the water dispenser - HP Latex 2700 | User Guide 3 - Page 223
10. Place the new blades into position (see label). CAUTION: Be careful not to damage the printhead cleaning material. 11. Ensure that the black element remains firmly in place on the corresponding printer support. 216 Chapter 11 Hardware maintenance - HP Latex 2700 | User Guide 3 - Page 224
cover. 15. Calibrate the printhead cleaning blades. IMPORTANT: The printer will automatically calibrate the soft orange blade first, and the hard transparent position. 3. Turn off the printer. 4. Run the appropriate diagnostic test and follow the instructions. Clean and grease the substrate-drive - HP Latex 2700 | User Guide 3 - Page 225
Crush hazard Risk of trapped fingers Hazardous moving part Electric shock hazard For more safety information, see Safety precautions on page 3 1. Open the carriage cover. 2. Manually move the carriage to the left. 218 Chapter 11 Hardware maintenance - HP Latex 2700 | User Guide 3 - Page 226
3. Unlock and open the cleaning-roll door. 4. Pull the black knob on the upper left and move the pinch mechanism aside. 5. Move the printhead cleaning material aside to check that the printhead cleaning blades, diverter, rods, and surfaces are clean. Check and clean the printhead cleaning system 219 - HP Latex 2700 | User Guide 3 - Page 227
6. Remove the blades to check and clean the draining surface. IMPORTANT: If anything is not clean, you can either perform thorough cleaning immediately (see Clean the printhead cleaning system thoroughly on page 176), or wait for the the next weekly maintenance or printhead cleaning roll replacement - HP Latex 2700 | User Guide 3 - Page 228
10. Close the carriage cover. IMPORTANT: The printer will automatically calibrate the soft orange blade first, and hazard For more safety information, see Safety precautions on page 3 1. Turn off the printer. IMPORTANT: Before continuing, wait for the curing and drying fans to stop spinning. 2. - HP Latex 2700 | User Guide 3 - Page 229
3. Remove the rear right panel assembly. 4. Locate the e-box fan filter at the bottom of the e-box. 5. Remove the filter from the e-box and from its frame. 222 Chapter 11 Hardware maintenance - HP Latex 2700 | User Guide 3 - Page 230
with the air gun. Be careful to put it back correctly: it must cover the fan's square surface. WARNING! The air gun provided with the printer is intended only to inflate the spindle. If you use it for cleaning purposes, make sure to do so according to local regulations, as additional - HP Latex 2700 | User Guide 3 - Page 231
7. Put the filter back into its frame, and the frame back into the e-box. Proceed to Clean the power-box fan filter on page 224. Clean the power-box fan filter The following steps provide the complete procedure for this topic. Warning labels Risk of burns Crush hazard Risk of trapped fingers - HP Latex 2700 | User Guide 3 - Page 232
1. Loosen the two screws that attach the power-box fan filter. 2. Pull out the power-box fan filter. CAUTION: Be careful not to damage the cables when pulling out the fan filter. You may need to move the cables gently out of the way. 3. Clean the filter with a vacuum cleaner or air gun. Or: Clean - HP Latex 2700 | User Guide 3 - Page 233
WARNING! The air gun provided with the printer is intended only to inflate the spindle. If you use it for cleaning purposes, make sure to do so according to local regulations, as additional - HP Latex 2700 | User Guide 3 - Page 234
Crush hazard Risk of trapped fingers Hazardous moving part Electric shock hazard For more safety information, see Safety precautions on page 3 1. Open the carriage cover. 2. Manually move the carriage to the left to access the carriage cooling fan. Clean the carriage cooling fan grid 227 - HP Latex 2700 | User Guide 3 - Page 235
dry and all vapor has totally evaporated. 5. Close the carriage cover. 6. Turn on the printer. 7. Wait until the rearm button blinks, then press it. 8. Wait until the printer status in the Internal Print Server changes from Booting to Idle. 9. Tap Next to end this operation. Replace the oiling - HP Latex 2700 | User Guide 3 - Page 236
carriage and cloths. 2. You are recommended to wear gloves when manipulating oiled parts (but not when fastening/unfastening screws). 3. Turn off the printer. IMPORTANT: Before continuing, wait for the curing and drying fans to stop spinning. 4. Open the window. 5. Open the carriage cover. Replace - HP Latex 2700 | User Guide 3 - Page 237
6. Move the carriage manually to the right until the left oiling felts are accessible. 7. Remove the screws from the left felts, using the Torx 8 and 3 mm Allen key. IMPORTANT: - HP Latex 2700 | User Guide 3 - Page 238
felts to be replaced a few millimeters away from the carriage and then pull them out of the scan-axis rod (turning them clockwise or counterclockwise will help). Dispose of the used/dirty felts as waste material. 11. Take the two clean left oiling felts from the user maintenance kit and install - HP Latex 2700 | User Guide 3 - Page 239
attach the felts to the carriage. NOTE: For the rear felt, replace the metal part previously removed before replacing the screws. 15. Move the carriage manually to the left until the right oiling felts are accessible. 232 Chapter 11 Hardware maintenance - HP Latex 2700 | User Guide 3 - Page 240
16. Remove the screws from the right felts, using the Torx 8 and 3 mm Allen key. IMPORTANT: Take care not to lose the screws once removed. 17. Unscrew the metal part covering the rear felt. 18. Remove and keep the metal part. Replace the oiling felts 233 - HP Latex 2700 | User Guide 3 - Page 241
felts to be replaced a few millimeters away from the carriage and then pull them out of the scan-axis rod (turning them clockwise or counterclockwise will help). Dispose of the used/dirty felts as waste material. 20. Take the two clean right oiling felts from the user maintenance kit and install - HP Latex 2700 | User Guide 3 - Page 242
25. Turn on the printer. 26. Wait until the rearm button blinks, then press it. 27. Wait until the printer status in the Internal Print Server changes from Booting 1. Turn off the printer. IMPORTANT: Wait for the curing and drying fans to stop spinning. 2. HP recommends wearing gloves when - HP Latex 2700 | User Guide 3 - Page 243
3. Open the carriage cover to access the scan-axis rods on the right-hand side of the printer. 4. Move the carriage manually to the left to access the rightmost part of the rods. 5. You will see a ring of dust on the top and bottom rods. Clean the rods with a lint-free cloth dampened with - HP Latex 2700 | User Guide 3 - Page 244
drops of the lubricant provided in the user maintenance kit. 8. Turn on the printer, then wait until the rearm button blinks, and press it. 9. Start the appropriate 10 to 13. If successful, skip to step 14. 10. Turn off the printer, and wait for the curing and drying fans to stop spinning. 11. Move - HP Latex 2700 | User Guide 3 - Page 245
cover. 14. Remove the top left cover to access the scan-axis rods on the left-hand side of the printer. CAUTION: Take care not to damage the encoder strip. 15. You will see a ring of dust on the top and bottom rods. Clean the rods with a lint-free cloth dampened with - HP Latex 2700 | User Guide 3 - Page 246
. 18. Wait until the rearm button blinks, then press it. 19. Wait until the printer status in the Internal Print Server changes from Booting to Idle. 20. Tap Next to end the operation. Clean and grease the printhead latches The following steps provide the complete - HP Latex 2700 | User Guide 3 - Page 247
kit. 6. Repeat for the other printhead latches. 7. Close the carriage cover. 8. Turn on the printer. 9. Wait until the rearm button blinks, then press it. 10. Wait until the printer status in the Internal Print Server changes from Booting to Idle. 11. Tap Next to end the operation. Clean the curing - HP Latex 2700 | User Guide 3 - Page 248
Warning labels Risk of burns Crush hazard Risk of trapped fingers Hazardous moving part Electric shock hazard For more safety information, see Safety precautions on page 3 1. Unlock the latches. 2. Open the window. 3. Pull out the curing module. Clean the curing perforated plate and the - HP Latex 2700 | User Guide 3 - Page 249
6. Use a brush to remove ink from the holes. 7. Wait for the cleaner to evaporate. 8. Close the curing module and the window. 9. Turn off the printer. IMPORTANT: Wait for the curing and drying fans to stop spinning. 10. Use a screwdriver to remove the two gray screws from the curing-fans cover. - HP Latex 2700 | User Guide 3 - Page 250
two screws, and tighten them with a screwdriver. 15. Close the window. 16. Turn on the printer. 17. Wait until the rearm button blinks, then press it. 18. Wait until the printer status in the Internal Print Server changes from Booting to Idle. Clean the curing perforated plate and the curing fans - HP Latex 2700 | User Guide 3 - Page 251
safety information, see Safety precautions on page 3 NOTE: Perform this operation when the system error 0088-0001-0Y41 appears. 1. Turn off the printer. IMPORTANT: Before continuing, wait for the curing and drying fans to stop spinning. 2. Open the carriage cover. 3. After lifting a printhead cover - HP Latex 2700 | User Guide 3 - Page 252
printhead cover. 6. Repeat for the other printheads. 7. Close the carriage cover. 8. Turn on the printer. 9. Wait until the rearm button blinks, then press it. 10. Wait until the printer status in the Internal Print Server changes from Booting to Idle. 11. Tap Next to end the operation. Clean and - HP Latex 2700 | User Guide 3 - Page 253
Clean the FI towers, including the CK storage box and white-printhead FI tower The FI tower is the structure into which the printhead is inserted, and through which the ink arrives at the printhead. Warning labels Risk of burns Crush hazard Risk of trapped fingers Hazardous moving part - HP Latex 2700 | User Guide 3 - Page 254
3. Using the blue handle, gently pull upwards to disconnect and extract the printhead from the carriage. 4. Check whether the tower has a lot of ink on it. If so, clean it with a lint-free cloth. 5. Insert the printhead in slot (7) and close the latch. Clean the FI towers, including the CK storage - HP Latex 2700 | User Guide 3 - Page 255
, remove it. 7. Check the storage box and clean off any ink remaining on it. 8. Close the storage box. 9. Close the carriage cover. Check and replace a service-station cap The following steps provide the complete procedure for this topic. 248 Chapter 11 Hardware maintenance - HP Latex 2700 | User Guide 3 - Page 256
shock hazard For more safety information, see Safety precautions on page 3 1. Open the carriage cover. 2. Move the carriage manually to the left in order to access the service-station caps. 3. HP Latex 2700W only: If you are going to remove the caps of slots 1 and 7, move the switches to the - HP Latex 2700 | User Guide 3 - Page 257
cap. If you see that it is damaged or deformed, discard it and fetch a new one. 6. Put back the old service-station cap or install a new one, as required. Correctly orient the cap in the capping station. NOTE: The cap is asymmetrical. 7. Locate the pins under - HP Latex 2700 | User Guide 3 - Page 258
touches the printer, without tilting, press the sides of the four snap-fit features and press lightly downwards to finish insertion IMPORTANT: When it is in place, ensure that the rubber surface that covers the service-station cap is correctly located on the four pins. 10. HP Latex 2700W only: If - HP Latex 2700 | User Guide 3 - Page 259
burns Crush hazard Risk of trapped fingers Hazardous moving part Electric shock hazard For more safety information, see Safety precautions on page 3 1. Ensure that the printer is at Idle status and rearmed. 2. Identify the RCDs in the switches panel. 252 Chapter 11 Hardware maintenance - HP Latex 2700 | User Guide 3 - Page 260
curing and drying). IMPORTANT: If any RCD does not disconnect, contact your service representative. 5. Turn on the RCD switches to restore power to each subsystem. 6. Turn on the printer. Purge the ink from the MSS box (2700W only) Warning labels Risk of burns Crush hazard Risk of trapped fingers - HP Latex 2700 | User Guide 3 - Page 261
2. Open the carriage cover. 3. Open the CK storage box. 4. HP recommends wearing gloves when manipulating oiled parts (but not when fastening/unfastening screws). 5. Use two syringes, one for each purging slot. Fill each one with approximately 10 ml of ink. 254 Chapter 11 Hardware maintenance - HP Latex 2700 | User Guide 3 - Page 262
6. Close the storage box. 7. Close the carriage cover. 8. Turn on the printer. 9. Wait until the rearm button blinks, then press it. 10. Wait until the printer status in the Internal Print Server changes from Booting to Idle. 11. Tap Next to end the operation. Check and empty the condensation - HP Latex 2700 | User Guide 3 - Page 263
The bottle should be emptied before it is full. You should check the level in the bottle every time you change the printhead cleaning roll, and empty it if it is half full (or more). 1. To remove the bottle, first open the two locks on the left. 256 Chapter 11 Hardware maintenance - HP Latex 2700 | User Guide 3 - Page 264
water. Dispose of the condensates according to local regulations. The waste-profile datasheet contains the required information for an adequate disposal; it can be found in the HP Latex Knowledge Center: https://hplatexknowledgecenter.com/applications/wasteprofiles. Check and empty the condensation - HP Latex 2700 | User Guide 3 - Page 265
well positioned to receive the liquid falling from above. CAUTION: To avoid condensation leaks, ensure that the bottle is pushed all the way into its support, and that the condensation tubes are pointing to the funnel of the bottle. 7. Close the door. 258 Chapter 11 Hardware maintenance - HP Latex 2700 | User Guide 3 - Page 266
12 Diagnostics You can access diagnostics that help you to minimize downtime. To do so, tap the Diagnostics icon at the bottom of the Internal Print Server's main window. Diagnostics 259 - HP Latex 2700 | User Guide 3 - Page 267
Restart in diagnostic mode. Then the printer will start only a minimal set of instructions. IMPORTANT: When the printer is started in diagnostic mode, it is unable to print. When you have finished the diagnostics, tap the power button and then Start in normal mode. When you call your service - HP Latex 2700 | User Guide 3 - Page 268
Substrate path vacuum system 45 BIOS 46 Printer ID PCA 47 Printhead cleaning roll 48 Print to paper space 49 Carriage aerosol 50 System 90 Internal firmware errors 92 Internal Print Server NOTE: Some of these subsystems may be available only to service engineers, because they - HP Latex 2700 | User Guide 3 - Page 269
. If it will not load, perhaps the substrate is not attached to the input core: try a different roll. ● If the Internal Print Server displays a message 'The carriage beam height is not suitable for loading substrate', contact your service representative. Substrate has jammed If the printer reports - HP Latex 2700 | User Guide 3 - Page 270
service representative. 5. Start the printer in service mode. 6. Use the Internal Print printer detects a lack of tension during the substrate check after loading, it will ask you to confirm the winding direction. If the roll is not firmly attached during printing, you may see banding on your prints - HP Latex 2700 | User Guide 3 - Page 271
does not lie flat when it comes out of the printer, but has shallow waves in it, you are likely to see defects in the printed image, such as vertical stripes. This can happen when you the same as the one you have selected in the Internal Print Server. 264 Chapter 13 Troubleshoot substrate issues - HP Latex 2700 | User Guide 3 - Page 272
printer. This could mean that the support has been calibrated above the correct position. NOTE: Although the center support can be installed while printing . Printing on rolls that are not wound accurately during manufacturing may lead to wrinkles and skew problems and, generally, this problem can - HP Latex 2700 | User Guide 3 - Page 273
action. However, you are recommended to reload the substrate in order to eliminate any potential problem. Some substrate rolls already come with skew; in that case the recommendations are as follows optimized. This can cause various printing defects. 266 Chapter 13 Troubleshoot substrate issues - HP Latex 2700 | User Guide 3 - Page 274
could appear while printing: ● Incorrect loading of the substrate ● Incorrect routing of the substrate through the printer ● Incorrectly positioned one side, try printing in the roll-to-floor configuration, and using the substrate collector if required. If you still see some problems, try to increase - HP Latex 2700 | User Guide 3 - Page 275
5. If you have experienced a substrate crash because the lateral edge of the substrate in the print zone is not flat enough, and is raised or even partially cut because you are not using edge holders 60 200 70 65 250 75 85 350 85 55 60 65 75 80 85 268 Chapter 13 Troubleshoot substrate issues - HP Latex 2700 | User Guide 3 - Page 276
on how to adjust printer settings, see Edit a substrate preset on page 76. There are ink marks on the substrate This problem can occur if any component in contact with the substrate is dirty. Check the pinchwheels, diverters, print platen, curing module - HP Latex 2700 | User Guide 3 - Page 277
are some suggested ways to correct the problem: 1. Check that the substrate you are using is the same type as the one you have selected in the Internal Print Server. 2. Check that you are using airflow to help in reducing the substrate deformation. 270 Chapter 13 Troubleshoot substrate issues - HP Latex 2700 | User Guide 3 - Page 278
5. Reduce tensions and modify vacuum settings, following the table below step by step (a to c), until you find settings that work. Vacuum and tensions Substrate category c b a Recommended Generic Vinyl 50 50 100 60 150 60 Generic Cast Vinyl 35 50 50 35 50 100 35 PVC Banner 50 40 100 - HP Latex 2700 | User Guide 3 - Page 279
expand the length of the print from the RIP, which will compensate for the contraction of the substrate. Alternatively, change to a less thermal-dependent substrate to reduce the contraction. How to achieve better consistency between jobs of the same length The printer has been designed to maximize - HP Latex 2700 | User Guide 3 - Page 280
have to reprint one tile, in order to ensure the length will be as close as the previous jobs: ● Make sure that the substrate and also the ambient temperature of the printer are the same as when the previous job was printed. ● Add a top margin of 50 cm. But in any case, when - HP Latex 2700 | User Guide 3 - Page 281
. You are recommended to follow the loading instructions; in particular, align the substrate well. TIP: If you have a lot of substrate lying on the ground after printing in roll-to-free-fall mode, and you misaligned. ● The loop shaper is the wrong length. 274 Chapter 13 Troubleshoot substrate issues - HP Latex 2700 | User Guide 3 - Page 282
14 Troubleshoot print-quality issues The following sections provide details for this topic. General advice Your printer has been designed and qualified to the highest standards to provide the optimal compromise between print quality and productivity. Prints for outdoor use can accommodate more - HP Latex 2700 | User Guide 3 - Page 283
ICC profile for your substrate and print mode. ● Check whether there are any outstanding printer alerts in the Internal Print Server. React to the alert as instructed in this guide. In particular: ● Make sure the substrate is flat and has no wrinkles. See Troubleshoot substrate issues on page 262 - HP Latex 2700 | User Guide 3 - Page 284
● Substrate-advance accuracy Printhead check and clean The check and clean process will check the printheads, recover the ones with blocked nozzles, and replace the nozzles that are not recovered with healthy ones for printing. See Check and clean the printheads on page 96. Printhead check and - HP Latex 2700 | User Guide 3 - Page 285
Sensor, usually known as the substrate-advance sensor in this guide. The test will tell you whether the substrate-advance sensor is working correctly or Manual alignment procedure on page 127. Advanced print-quality troubleshooting If the basic print-quality troubleshooting does not solve the problem - HP Latex 2700 | User Guide 3 - Page 286
is unloaded, to avoid having the same problem with other substrates. See Clean the substrate bore is clear then. See Printhead-health troubleshooting on page 294. ● Printhead alignment. This check printhead alignment, print the printhead-alignment verification plot (see Manual alignment procedure on - HP Latex 2700 | User Guide 3 - Page 287
time. Coalescence is most likely to be seen in areas of high ink density. Here are some tips for solving this problem: - Use lower ink density. - Increase the number of passes. - Change the drying settings. See Edit a substrate preset on page 76. 280 Chapter 14 Troubleshoot print-quality issues - HP Latex 2700 | User Guide 3 - Page 288
the banding. To check printhead alignment, print the printhead-alignment verification plot (see Manual alignment procedure on page 127). As a more apparent when tilting the print or changing your viewing position, then it is likely to be gloss banding. To solve the problem, check your curing settings - HP Latex 2700 | User Guide 3 - Page 289
This consists of a color variation that appears in some color area fills that contain cyan. Here are some tips for solving this problem: ● Rotate the image before printing. ● Reduce the ink density. ● Increase the number of passes. Local color variations In some cases, at the edges of area fills - HP Latex 2700 | User Guide 3 - Page 290
at each side of the image, to make sure nozzles are refreshed before printing each pass. If possible, you could also rotate the image to avoid is probably caused by ink crusting. Here are some tips for solving this problem: ● Check and clean the printheads. See Check and clean the printheads on - HP Latex 2700 | User Guide 3 - Page 291
to be caused by printhead misalignment. To check printhead alignment, print the printhead-alignment verification plot (see Manual alignment procedure on page 127). If you see misalignment along the halo can be observed at the border between colors. 284 Chapter 14 Troubleshoot print-quality issues - HP Latex 2700 | User Guide 3 - Page 292
Manual alignment procedure on page 127). If necessary, perform printhead alignment, then reprint the printhead alignment verification plot. If the problem If necessary, you can make your own ICC profile for the printer, printheads, print mode, and substrate that you are using. ● Ink density, which affects - HP Latex 2700 | User Guide 3 - Page 293
is important that all printheads are correctly aligned. To do so, print the printhead-alignment verification plot (see Manual alignment procedure on page 127), and correct any misalignment. ● Substrate that the substrate-advance sensor is not dirty. 286 Chapter 14 Troubleshoot print-quality issues - HP Latex 2700 | User Guide 3 - Page 294
that the defect is not constant, appearing and disappearing along the print in the substrate axis. To confirm it, see Substrate-advance verification Substrate-advance compensation on page 134. In most cases, this will solve the problem. However, you are recommended to run the OMAS Diagnostic Tests - HP Latex 2700 | User Guide 3 - Page 295
Manual alignment procedure on page 127). As a general rule, the biggest contributors to grain caused by printhead alignment are (in this order): - Bidirectional alignment - Inter-color alignment (alignment between different colors) If the printhead alignment was done when the printer was cold, print - HP Latex 2700 | User Guide 3 - Page 296
small circles scattered over the picture with different levels of gloss. ● Wet print: The ink comes out of the curing module not perfectly dry, and in can be smudged by touching it. Here are some tips for solving both problems: ● Repeat the Add New Substrate procedure in case you had wrong settings - HP Latex 2700 | User Guide 3 - Page 297
problem persists after cleaning, try the following suggestions: 1. Increase the amount of overcoat. 2. Increase the curing temperature. 3. Decrease the amount of ink. 4. Increase the number of passes. 5. Wait several hours before printing on the other side. 290 Chapter 14 Troubleshoot print-quality - HP Latex 2700 | User Guide 3 - Page 298
on page 292). 4. If the problem still persists, contact your service representative. Internal Print Server recommends replacing or reseating an ink cartridge The following steps provide the complete procedure for this topic. 1. Disconnect the ink cartridge. Troubleshoot ink cartridge and printhead - HP Latex 2700 | User Guide 3 - Page 299
, through the Internal Print Server. See Remove Problem due to overheating on page 293 and Problem due to the primer system on page 293. 5. If the problem persists, insert a new printhead. 6. If no printhead works in that slot, contact your service representative. 292 Chapter 15 Troubleshoot - HP Latex 2700 | User Guide 3 - Page 300
the printheads' nozzle health. When there is a problem with a primer, the Internal Print Server displays the following messages. ● A reseat push the primer into position before securing the latch. While running the test, you will already have done it at least once. ● Check that the O-rings in the - HP Latex 2700 | User Guide 3 - Page 301
the problem, contact your service representative. service representative with the test results at hand. Printhead-health troubleshooting print the printhead diagnostic plot, go to the Internal Print Server and tap Printheads replace > Hard clean > Print diagnostic plot. 294 Chapter 15 Troubleshoot - HP Latex 2700 | User Guide 3 - Page 302
printer detects whether a white printhead is installed, and (depending on that) prints a plot with or without white ink and the second optimizer. If there is no white printhead, the following image is printed. One pattern shows plainly which nozzles in each printhead are printing and not printing - HP Latex 2700 | User Guide 3 - Page 303
perform a hard cleaning routine, go to the Internal Print Server and tap Printheads replace > Hard clean, select diagnostics from the diagnostics window. This will identify blocked nozzles in each printhead blocked (all colors) Other Continue banding troubleshooting. < 300 blocked (all colors) < - HP Latex 2700 | User Guide 3 - Page 304
necessary. Replace the printhead. Call your service representative. New printhead is rejected If the printer will not accept a new printhead, try it should be replaced. Always do this by following the Internal Print Server wizard. See Replace the components of the printhead cleaning roll kit on - HP Latex 2700 | User Guide 3 - Page 305
environment has returned to normal, then turn it on again. If you still experience problems, call your service representative. Printer cannot be restarted from the Internal Print Server In rare cases, the printer may be unresponsive to the Shutdown and Wake up buttons. If this happens, turn - HP Latex 2700 | User Guide 3 - Page 306
built-in computer to the printer. 4. Check that the Internal Print Server is correctly set up. 5. Contact your service representative. Color calibration fails printhead crash. - Generally poor print quality (such as banding). See Troubleshoot print-quality issues on page 275. Printer seems slow 299 - HP Latex 2700 | User Guide 3 - Page 307
. CAUTION: If the printhead pocket and the capping station are not aligned, the printhead will be damaged. 6. Finish the process, after which the printer will be ready to print. 7. Remember to call a service engineer as soon as possible to repair the sensor. Major errors in the substrate-axis - HP Latex 2700 | User Guide 3 - Page 308
the tool stored in the carriage until you feel and hear a click in the tool. 5. Print a verification plot and note the B2 and C2 values. 6. Check that the values from both verification plots are the same. 7. Call a service engineer as soon as possible to repair the MSS assembly. Minor errors in the - HP Latex 2700 | User Guide 3 - Page 309
HP is here to help you. HP Customer Care HP Customer Care offers award-winning support to ensure you get the most from your printer, providing comprehensive, proven support expertise and new technologies to give you unique end-to-end support. Services include setup and installation, troubleshooting - HP Latex 2700 | User Guide 3 - Page 310
in PrintOS Congratulations on buying your new HP Latex printer! You're now ready to add your new device to HP PrintOS and start enjoying right away all the benefits of a revolutionary cloud-based print-production operating system. Ask your HP Certified Partner to help you register The easiest - HP Latex 2700 | User Guide 3 - Page 311
1. At your printer's Internal Print Server, open the Preferences menu. 2. Tap Connectivity. 3. Tap Remote assistance. 4. Tap Accept to accept the Printer Data Sharing Agreement. 304 Chapter 17 When you need help - HP Latex 2700 | User Guide 3 - Page 312
SIGN-IN/JOIN page. IMPORTANT: Registering your printer is important in order to have Proactive Support enabled, and you have to accept the Printer Data Sharing Agreement (by tapping Preferences > Connectivity > Remote assistance). See also HP Service Center on page 314. Register and connect your - HP Latex 2700 | User Guide 3 - Page 313
1. Download the PrintOS for PSP mobile app by scanning one of the QR codes below. 2. Open the PrintOS app and tap the three dots. 3. Tap Create Organization. 306 Chapter 17 When you need help - HP Latex 2700 | User Guide 3 - Page 314
4. Tap Join. 5. Tap CREATE NEW HP ACCOUNT. 6. Enter your personal details. Register and connect your device when you do not have an account 307 - HP Latex 2700 | User Guide 3 - Page 315
7. HP will send you a verification code by email. 8. Enter the code in the PrintOS app. 9. Accept HP's terms of service and privacy statement. 308 Chapter 17 When you need help - HP Latex 2700 | User Guide 3 - Page 316
. Now you can create a new organization, or join an existing one, to add your printer. Create an organization If your organization is not already registered in PrintOS, you must create it. 1. After tapping CREATE, tap HP Large Format. 2. Enter your printer's security code. Create an organization 309 - HP Latex 2700 | User Guide 3 - Page 317
3. Create your organization. 4. Congratulations, you have created your organization and added your printer. Join an existing organization If your organization is already registered in PrintOS, you can join it. 1. After tapping JOIN, ask another member of your organization - HP Latex 2700 | User Guide 3 - Page 318
3. Wait until your request is accepted, then create your profile. 4. Tap Organization Settings. 5. Tap the plus icon to the right of Device. Join an existing organization 311 - HP Latex 2700 | User Guide 3 - Page 319
previous QR code generation section. 7. Now proceed to Register and connect your device when you already have an account on page 312 to register your printer with PrintOS. Register and connect your device when you already have an account In order to use PrintOS, first you have to connect your device - HP Latex 2700 | User Guide 3 - Page 320
2. Enter your credentials. 3. Add details of your printer. 4. Tap DONE. Register and connect your device when you already have an account 313 - HP Latex 2700 | User Guide 3 - Page 321
linked in PrintOS. What you can do with Service Center ● Request support from HP and your HP Certified Partner ● Open new cases Open a support case at HP PrintOS If HP Proactive Support is enabled in your printer, Automatic Case Creation will be generated at PrintOS. The information about your case - HP Latex 2700 | User Guide 3 - Page 322
performance in the palm of your hand Watch how to track cases through Service Center for PSP, at https://lkc.hp.com/blog/how-use-service-center-open-track-cases/. IMPORTANT: Cases can be opened only for printers under warranty or contract and with their location configured. Case creation workflow - HP Latex 2700 | User Guide 3 - Page 323
1. Tap the menu icon to open the side menu. 2. Tap Service Center to access the information. 3. Tap Devices to see the list of registered devices. 316 Chapter 17 When you need help - HP Latex 2700 | User Guide 3 - Page 324
may or may not be capable of Automatic Case Creation. ● If your printer is not capable of Automatic Case Creation, then the option will not be available. For further information, contact your service representative. ● If your printer is capable of Automatic Case Creation, it is activated by default - HP Latex 2700 | User Guide 3 - Page 325
If Automatic Case Creation has been deactivated, you can activate it by sliding the button and selecting the case owner. When opening a new case, you can see whether Automatic Case Creation is activated for this device. 318 Chapter 17 When you need help - HP Latex 2700 | User Guide 3 - Page 326
printer issues before they become problems for you. HP's Proactive Support tool is designed to help businesses of all sizes reduce support costs and maximize productivity. A component of the HP Imaging and Printing suite of services, Proactive Support them. You will see your notifications in - HP Latex 2700 | User Guide 3 - Page 327
If you have any question, doubt, or issue related to the PrintOS app, you can find support and solutions by contacting PrintOS technical support. If you cannot access PrintOS: If you can access PrintOS: 1. Tap the Help and support icon , then PrintOS Support. 320 Chapter 17 When you need help - HP Latex 2700 | User Guide 3 - Page 328
with your concerns and tap SEND. Remember to attach supporting information such as screenshots or PDF files, if relevant. useful tool to learn more about the PrintOS app: the central learning platform for your print organization. It is already in your PrintOS account. Learn can help you in the - HP Latex 2700 | User Guide 3 - Page 329
● Webinars ● Instructor-led teaching IMPORTANT: If you do not yet have a PrintOS account, see Register your organization and printers in PrintOS on page 303. You can also use PrintOS to monitor production, manage jobs, and gain valuable insight into how to optimize operations and - HP Latex 2700 | User Guide 3 - Page 330
your printer to print signs and graphics on a wide range of flexible materials up to 3.2 m (126 in) in width. It uses water-based HP Latex inks optimizer, white (2700W only) Ink cartridges Cyan, magenta, yellow, black, light cyan, light magenta, overcoat, optimizer, white (2700W only) Substrate - HP Latex 2700 | User Guide 3 - Page 331
1200 × 1200 Printing speed (m²/h) Printing speed (ft²/h) print modes Print HP Photo Realistic) Indoor signage (canvas, PET, banner, SAV, synthetic, non-woven wallpaper) Outdoor signage (banner, paper, SAV) Fast (banner) Viewing distance 1-3 m 1-3 m 1-3 m 1-3 m 1-3 m 1-3 m 1-3 m 3-5 m > 5 m Print - HP Latex 2700 | User Guide 3 - Page 332
Printer physical specifications Measurement Weight Width Depth Height Value 1300 kg (2866 lb) 5.72 m (225.2 in) 1.37 m (53.9 in) 1.53 m (60.2 in) Memory specifications This topic provides a full set of reference information for this subject. Memory specifications for the Internal Print Server - HP Latex 2700 | User Guide 3 - Page 333
subject. Printer environmental specifications Conditions Temperature range Humidity range Operating for optimal print quality 20 10°C/h (18°F/h) or less * If the printer is going to be kept at a temperature of less than 5°C, call your service representative to empty the ink from the tubes. - HP Latex 2700 | User Guide 3 - Page 334
Printer acoustic specifications Characteristic Idle sound pressure level at bystander position Operating sound pressure level at bystander position Specification 58 dB (A) 71 dB (A) Acoustic specifications 327 - HP Latex 2700 | User Guide 3 - Page 335
types described in this appendix are compatible with your printer, if the roll-to-roll upgrade kit has been installed and enabled. NOTE: HP recommends the use of the hold-down plate for better control of the substrate during printing. Predefined substrate settings This topic provides a full set of - HP Latex 2700 | User Guide 3 - Page 336
with the same or similar temperature and humidity as in the printer room. Changes in temperature or humidity will cause the material to warp. ● Some coated sheets may interact with the ink, yielding poor print quality. Test coated materials for compatibility before purchasing significant quantities - HP Latex 2700 | User Guide 3 - Page 337
. ● Use gloves to avoid transferring fingerprints and oils to the print surface. ● Use caution when lifting it off the table to with the same or similar temperature and humidity as in the printer room. Changes in temperature or humidity will cause the material to warp. ● Clean with a lint-free - HP Latex 2700 | User Guide 3 - Page 338
long distances or stored for an extended period of time will have more problems with ink adhesion. ● This substrate tends to hold printer option to No. ● These substrates are heat-sensitive. They may require a higher vacuum setting, faster print modes, greater than standard head height, and printing - HP Latex 2700 | User Guide 3 - Page 339
banding ▲ * ▼ ▲ ▲ Rotate the image; use spitbars Scratch ▲ Increasing the setting improves print quality ▼ Decreasing the setting improves print quality * Can impact print quality in other ways See Advanced print-quality troubleshooting on page 278 for further information. 332 Appendix - HP Latex 2700 | User Guide 3 - Page 340
Carriage beam The beam supporting the printhead carriage as it moves back and forth across the printer. Coalescence A print-quality defect that looks like CSR Customer replaceable parts. Curing Curing is needed to coalesce the latex, creating a polymeric film which acts as a protective layer, while - HP Latex 2700 | User Guide 3 - Page 341
in low humidity environments. Ethernet A popular computer networking technology for local area networks. Firmware Software that controls your printer's functionality and is stored semi-permanently in the printer (it can be updated). Gamut The range of colors and density values reproducible on - HP Latex 2700 | User Guide 3 - Page 342
specifies how many times the printheads will print over the same area of substrate. Printhead A removable printer component that takes ink of a A rod that supports a roll of substrate while it is being used for printing. Substrate A thin, flat material made to be printed on. Substrate-advance - HP Latex 2700 | User Guide 3 - Page 343
environmental specifications 326 F features of printer 1 FI tower clean 167, 246 firmware update 23 front view 13 functional specifications 323 H hard disk specification 325 HP Customer Care 302 HP PrintOS about 302 registration 303 HP Proactive Support 319 HP Service Center 314 I in-line slitters - HP Latex 2700 | User Guide 3 - Page 344
prepare to print 43 print preparation 43 print jobs 63 print modes 323 print-quality problems advanced 278 general 275 print-quality troubleshooting basic 276 chart 332 printer clean 172 move 17 status beacon 18 printer components carriage 14 front view 13 printer does not print 298 printer does not - HP Latex 2700 | User Guide 3 - Page 345
174 substrate-drive transmission gears clean and grease 217 supplies 2 support services HP Customer Care 302 T thunderstorm 298 U user maintenance kit 199 welcome to your printer 1 white ink about 113 best practices 122 change printer configuration 114 job preparation 121 print modes 121 printhead

HP Latex 2700 Printer Series
User Guide
SUMMARY
How to use your product.