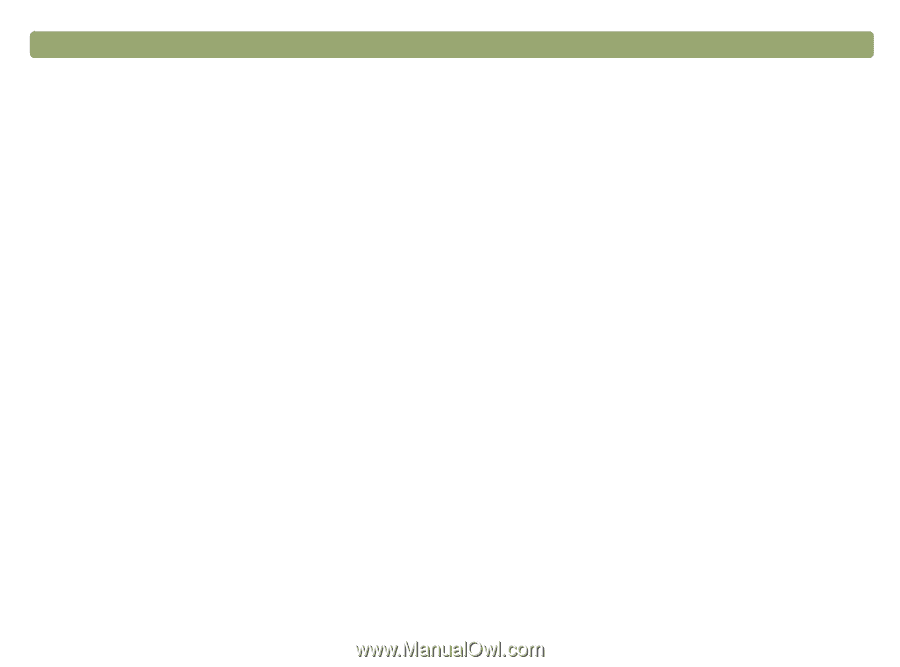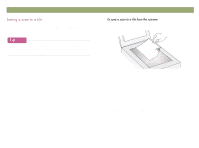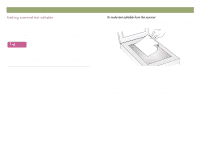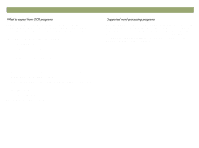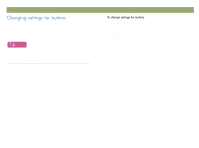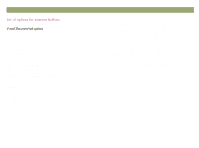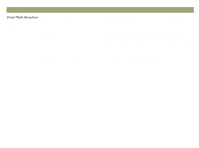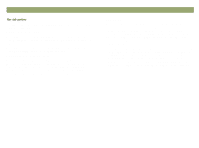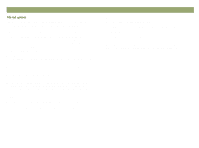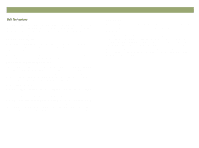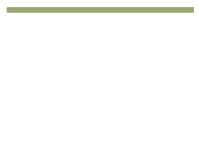HP Scanjet 7450c HP Scanjet 7400C Series Scanner Windows - (English) User Manu - Page 25
Prompt for Another Dimensions of Original Document, Quality, Destination, E-mail File - scanner driver
 |
View all HP Scanjet 7450c manuals
Add to My Manuals
Save this manual to your list of manuals |
Page 25 highlights
Back to TOC This tab contains the scanning options that are applied to items you scan using the E-MAIL and E-MAIL DOCUMENT scanner buttons together. Prompt for Another Page When Yes is selected, a prompt appears on the computer after you scan the first page of a job. The prompt asks if you have more pages to scan to this job. When No is selected, you will not be prompted for more pages. Each job will be treated as a single-page job. Dimensions of Original Document Choose the size that most closely matches the item you are scanning. If a size is unavailable (grayed out), that size is not supported. For example, this can occur if the item is larger than the scanner glass. Some scanners support an optional automatic document feeder that allows you to scan pages larger than the scanner glass. Quality Choose one: Small file size with lower quality creates scans at 100 dpi. Normal creates scans at 200 dpi. Large file size with high quality creates scans at 300 dpi. Output type will be Grayscale or Black & White Bitmap. The file type will be .pdf. Scanning from scanner buttons 25 Destination Select the e-mail program into which scanned images will be placed as files when scanning is completed. If no compatible e-mail programs are installed on the computer, you cannot scan directly to e-mail. Instead, select E-mail File here in the Destination field. Then when you press E-MAIL on the scanner, you will be prompted to save the scanned image as a file, which you can manually attach to an e-mail message as you normally do. If the e-mail program you want does not appear in the list, you can try to reinstall the e-mail program on the computer, which often allows the scanning software to detect the e-mail program correctly. If this is a newly released e-mail program, check the page for this scanner on the HP website for new drivers to support the e-mail program. Otherwise, visit the page for this scanner on the HP website to check for known conflicts with the program you want.