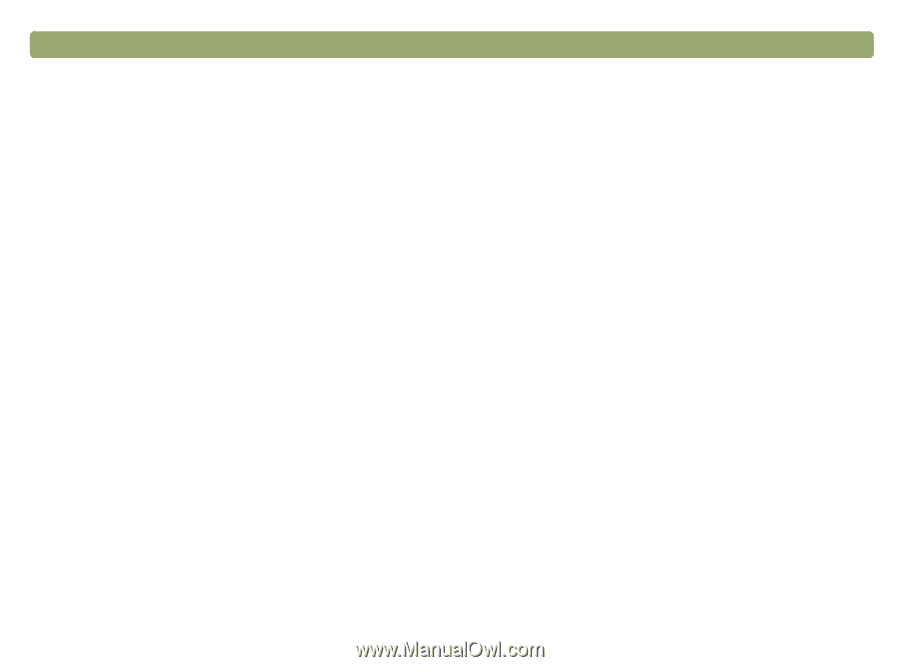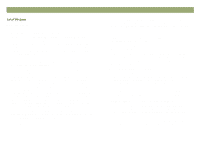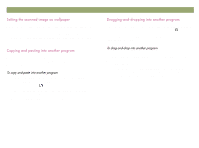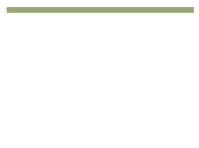HP Scanjet 7450c HP Scanjet 7400C Series Scanner Windows - (English) User Manu - Page 60
Hwwlqj²suhihuhqfhv²
 |
View all HP Scanjet 7450c manuals
Add to My Manuals
Save this manual to your list of manuals |
Page 60 highlights
60 Scanning from HP PrecisionScan Pro The preferences are the default settings for all scans performed. To change a setting only for the item currently being scanned see "Making optional adjustments, basic" on page 37 and "Making optional adjustments, advanced" on page 41. 1 On the Scan menu, click Preferences. 2 Click the tab you want. 3 Change any settings you want. See the next sections for descriptions of options on tabs. 4 When finished, click OK. Back to TOC The Scanner tab of the Preferences dialog box controls these options. Preview scan when HP Scanning Software button is pushed When selected, a preview of the scan appears when you press the HP Scanning Software button on the scanner. When cleared, the software starts, but the scanner does not scan. You will start a scan from the HP PrecisionScan Pro software. Best Quality Scaling When selected, the highest quality scaling is applied to the final scan. When cleared, normal quality scaling is applied, making scanning faster. Best Quality Sharpening When selected, the highest quality sharpening is applied to the final scan. When cleared, normal quality sharpening is applied, making scanning faster. Maximum Pixel Depth When selected, the largest pixel bit depth is acquired from the scanner to produce the highest quality image. When cleared, less image data is processed, making scanning faster. Noise Reduction When selected, reduces the noise in the image caused by the scanner. When cleared, noise reduction is not applied, making scanning faster. Enable Scan Another Page Dialog When selected, a dialog box appears during final scanning that asks you if there are more pages of this item to scan. When cleared, the scanner assumes each job is only one page. Applies only to .pdf, .txt, and .rtf formats.