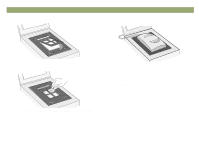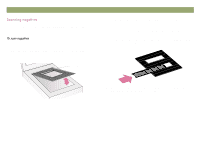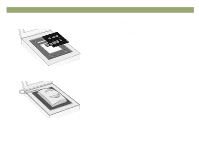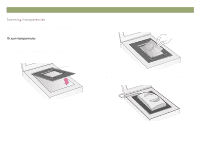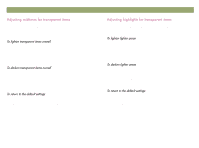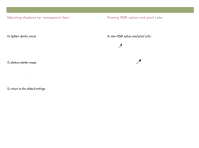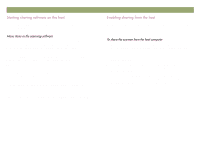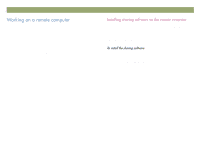HP Scanjet 7450c HP Scanjet 7400C Series Scanner Windows - (English) User Manu - Page 72
Wudqvsduhqw²lwhpv²
 |
View all HP Scanjet 7450c manuals
Add to My Manuals
Save this manual to your list of manuals |
Page 72 highlights
72 Using accessories 6 On the Scan menu, click XPA (Slides). 7 Before making changes, see "Making optional adjustments for transparent items" on page 72. 8 When finished using the XPA, on the Scan menu, click Scanner Glass. Disconnect the XPA or set it aside. Back to TOC You can make optional adjustments to transparent items scanned using the XPA. Before deciding to make adjustments, create a selection area around one slide or negative so the software exposes it correctly. See "Cropping or selecting an area for final scan" on page 34. If you choose to make adjustments to the image after you create a selection area, make most of them as you normally would, except for the following adjustments: Midtone. See "Adjusting midtones for transparent items" on page 73. Highlight. See "Adjusting highlights for transparent items" on page 73. Shadow. See "Adjusting shadows for transparent items" on page 74. RGB values and pixel color. See "Viewing RGB values and pixel color" on page 74. See "Making optional adjustments, basic" on page 37 and "Making optional adjustments, advanced" on page 41 to make all adjustments except the ones mentioned above. To enlarge a slide or negative, see "Resizing (output dimensions)" on page 38.