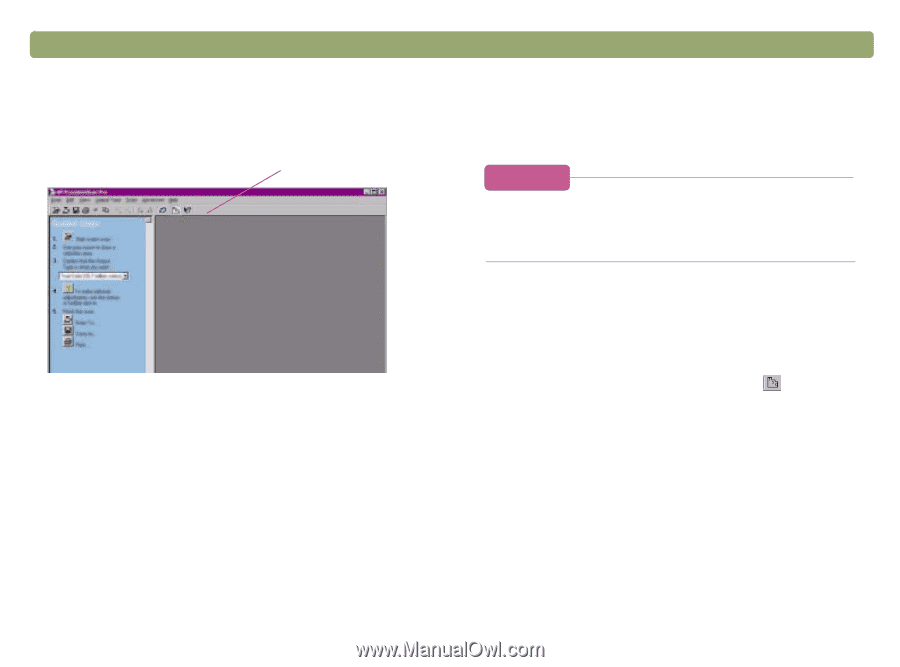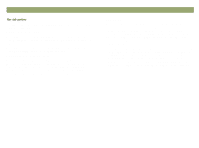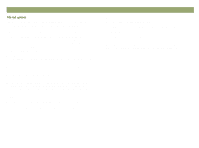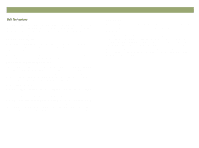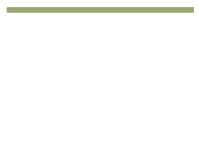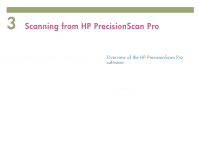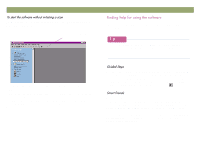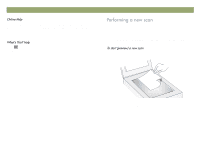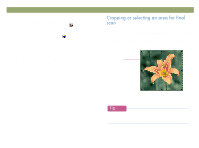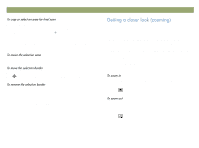HP Scanjet 7450c HP Scanjet 7400C Series Scanner Windows - (English) User Manu - Page 32
Scanning from HP PrecisionScan Pro, Back to TOC
 |
View all HP Scanjet 7450c manuals
Add to My Manuals
Save this manual to your list of manuals |
Page 32 highlights
32 Scanning from HP PrecisionScan Pro On the Start menu, point to Programs, and click HP PrecisionScan Pro. The software starts. Hover over a command in this toolbar to see an explanation Back to TOC The HP PrecisionScan Pro software provides several means of assisting you. The Online Help is not available on computer running a version of Internet Explorer that is earlier than 4.0. For Help, see "Resolving issues that did not generate messages" on page 81. To view the function of a command, place the cursor over the command until an explanation appears. For more information about the types of assistance the software itself offers, see "Finding help for using the software" on this page. For more information about keyboard shortcuts, menu items, toolbars, and cursor appearance, see "Using software commands and controls" on page 105. Use the Guided Steps for step-by-step help as you move through the scanning process. By default, the Guided Steps appear along the left side of the preview window. As you become more comfortable with the software, you can hide them. To show or hide them, on the View menu, click Guided Steps. Or, on the toolbar click . Smart Friends are tips that appear automatically to notify you of potential problems. For example, if you are setting a very high resolution but want to e-mail the scanned image, a Smart Friend would alert you that the file will probably be too large to e-mail. To turn individual messages off, select the Don't remind me again check box in the message's dialog box. To turn all messages off, click Disable All Smart Friends on the Help menu. To turn all messages back on, click Enable All Smart Friends.