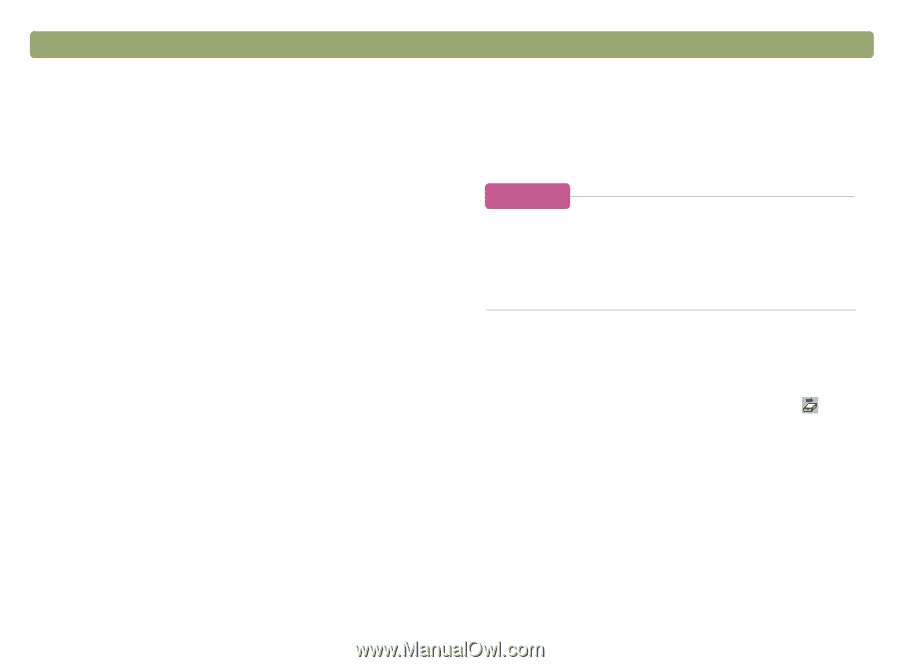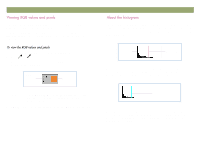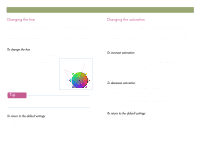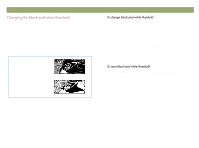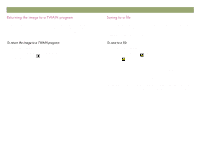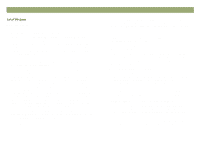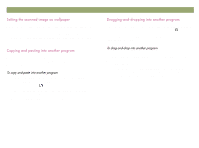HP Scanjet 7450c HP Scanjet 7400C Series Scanner Windows - (English) User Manu - Page 53
&rpsohwlqj²wkh²ilqdo²vfdq
 |
View all HP Scanjet 7450c manuals
Add to My Manuals
Save this manual to your list of manuals |
Page 53 highlights
Back to TOC Scanning from HP PrecisionScan Pro 53 When you finish making changes, you need to complete the final scan by doing one of these tasks: Sending to a program. See this page. Returning the image to a TWAIN program. See page 54. Saving to a file. See page 54. Printing. Seepage 56. Placing a scan on a website. Seepage 56. Setting the scanned image as wallpaper. See page 57. Copying and pasting into another program. Seepage 57. Dragging-and-dropping into another program. Seepage 57. Dragging-and-dropping to the Windows Desktop or a folder. See page 58. When you do any of these procedures, the scanner performs a final scan including your changes before sending it to the program or printer you choose, copying the image, etc. Images are not automatically saved as files if you print them, send them to a another program, or copy and paste them into a file in another program. To use the scanned image again, be sure to save it. See "Saving to a file" on page 54. Once you finish viewing and changing the scanned image, you can perform a final scan and send it directly to a program such as e-mail. If the program you want is not available, save the image as a file and insert it into the destination program as you normally would. If you send text to Word or another word-processing program and the text appears inside a frame you do not want, double-click the frame border and click Remove Frame or a similar command. To prevent this from happening in the future, see "Setting preferences" on page 60. 1 Do one of the following: On the Scan menu, click Scan To. On the toolbar or the Guided Steps (if visible), click . 2 Choose a program from the list and click Scan. 3 If the program you select accepts multipage files, you might be asked if you have more pages to scan to this file. Do one of the following: If this is a one-page item, click Done. If there are more pages of this item, load the next page in the scanner and click Scan on the computer. Repeat until all pages are scanned. Then, click Done. The destination program opens and displays the scanned image.