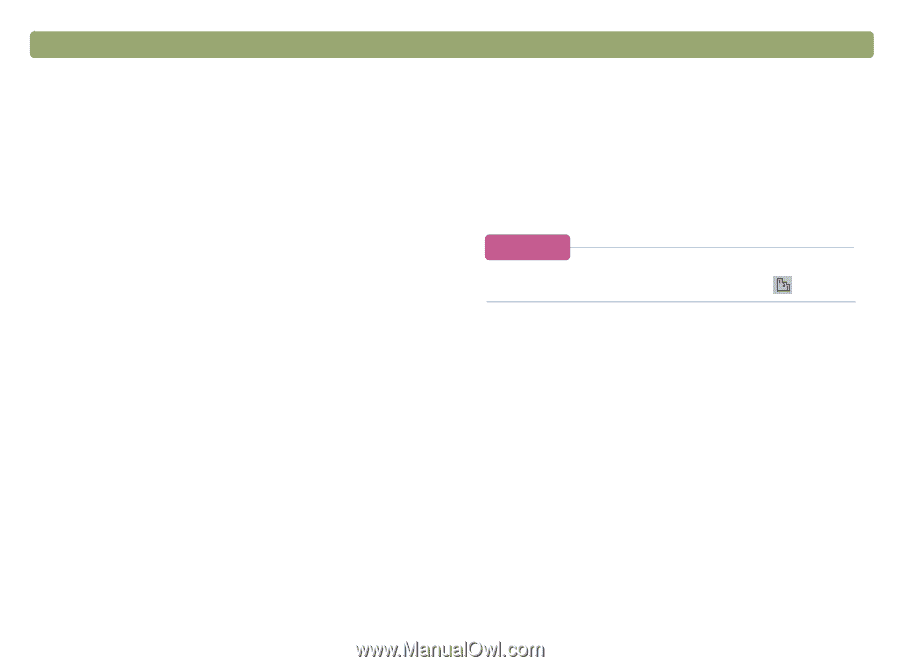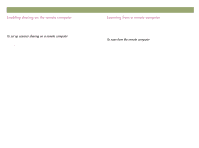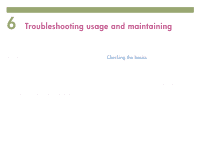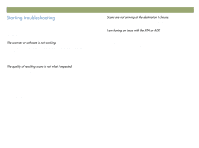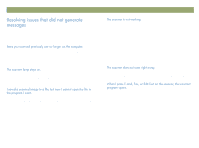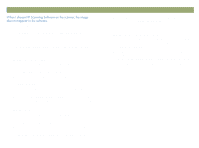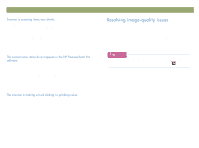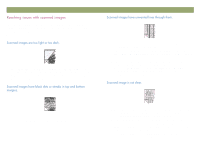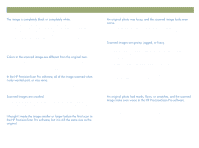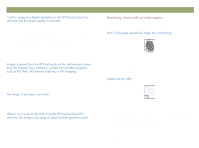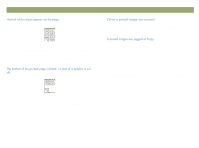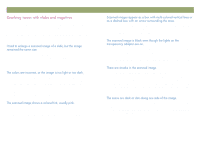HP Scanjet 7450c HP Scanjet 7400C Series Scanner Windows - (English) User Manu - Page 83
Back to TOC, Troubleshooting usage and maintaining
 |
View all HP Scanjet 7450c manuals
Add to My Manuals
Save this manual to your list of manuals |
Page 83 highlights
Back to TOC If you are scanning to edit text, the OCR program causes the scanner to scan more slowly, which is normal. Wait for the item to scan. Some default settings can cause the scanner to scan more slowly. Check the settings. See "Setting preferences" on page 60. The resolution might be set too high. Return to the default resolution. See "Changing resolution" on page 38. If you used the ADF and then disconnected it, restart the software. If you were using the XPA, on the Scan menu, click Scanner Glass to scan from the glass again. If you are trying to use the XPA and the XPA (Slides) or XPA (Negatives) commands are unavailable, restart the software while the XPA is connected to the scanner. The scanner is locked. Unlock the scanner. Use your finger to flip the lock down to the unlocked position. Troubleshooting usage and maintaining 83 This section contains information for resolving image-quality issues, whether you scanned using the scanner glass, the ADF, or the XPA. Resolving issues with scanned images. See this page. Resolving issues with printed copies. See page 86. Resolving issues with slides and negatives. See page 88. For help getting the best output type possible, use the Guided Steps. If they are not showing, click .