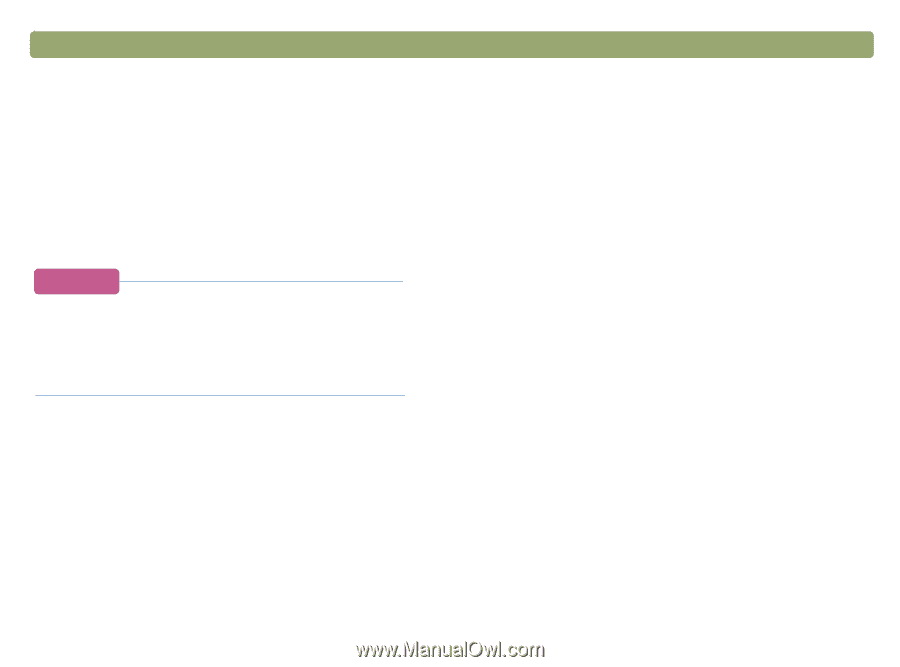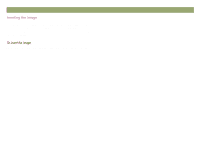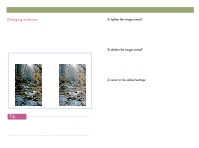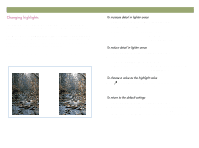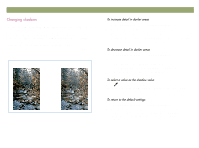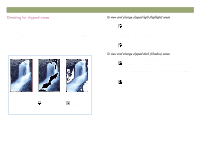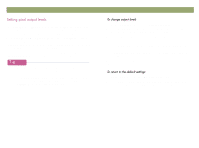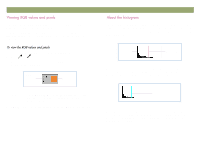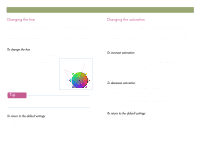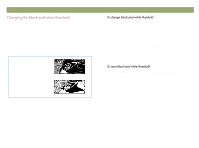HP Scanjet 7450c HP Scanjet 7400C Series Scanner Windows - (English) User Manu - Page 47
Hwwlqj²sl[ho²rxwsxw²ohyhov
 |
View all HP Scanjet 7450c manuals
Add to My Manuals
Save this manual to your list of manuals |
Page 47 highlights
Back to TOC The output levels setting lets you create interesting effects for scanned pictures. When you select this command, the Black and White output levels appear. By default, white is set to 255, and black is set to 0. Decreasing the White output level makes the overall image darker. Increasing the Black output level makes the image more faded. Changing the White output level value to 0 and the Black output level value to 255 inverts the colors in the image. To change the ranges for the numbers in the White and Black fields, see the Controls tab of "Setting preferences" on page 60. To use an image as a light background for dark text, such as for an overhead transparency, increase the Black output level until the image is as faint as you want. To use an image as a dark background for light text, such as for color slides, decrease the White output level value until the image is as dark as you want. Scanning from HP PrecisionScan Pro 47 1 On the Advanced menu, click Adjust Exposure. 2 Click the Output Levels check box. The dialog box expands to display the current White and Black output levels. 3 To change the levels, do one of the following: Click on the line at one side of a slider. Type a different number in the White or Black field and press ENTER. Click the Up or Down arrow next to the White field or Black field. The result of the changes to output levels can be seen in the preview area. 1 On the Advanced menu, click Adjust Exposure. 2 Click Auto to return the midtone, highlight, shadow, and output levels to the default settings for this scanned image.