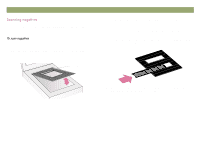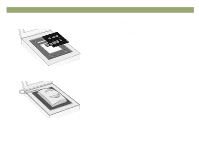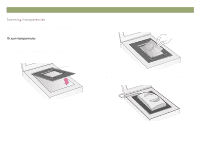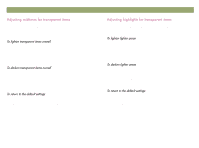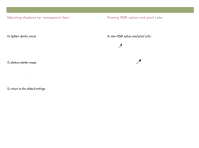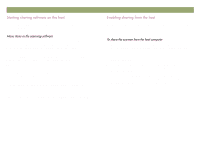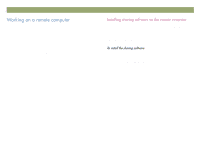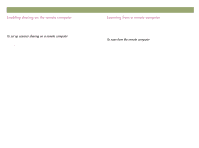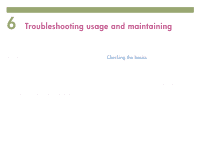HP Scanjet 7450c HP Scanjet 7400C Series Scanner Windows - (English) User Manu - Page 74
Shadows, Advanced, Adjust Exposure
 |
View all HP Scanjet 7450c manuals
Add to My Manuals
Save this manual to your list of manuals |
Page 74 highlights
74 Using accessories You can adjust shadows to lighten or darken the dark areas. The range for the number in the Shadows field is -100 to 100. 1 On the Advanced menu, click Adjust Exposure. 2 Do one of the following: Drag the Shadow slider to the right. Type a higher number in the Shadows field and press ENTER. 1 On the Advanced menu, click Adjust Exposure. 2 Do one of the following: Drag the Shadow slider to the left. Type a lower number in the Shadows field and press ENTER. 1 On the Advanced menu, click Adjust Exposure. 2 Click Auto to return the midtone, highlight, and shadow settings to the defaults for this transparent item. Back to TOC You can view the RGB values and pixel color for any spot in an image, color or grayscale, using the RGB Meter. 1 On the Advanced menu, click Adjust Exposure. 2 Click . The cursor changes to an eyedropper. 3 Move the cursor over the area in the item for which you want to see the values. The values appear in the RGB area. A line appears in the histogram to show you where those pixels occur. 4 When finished, click again.