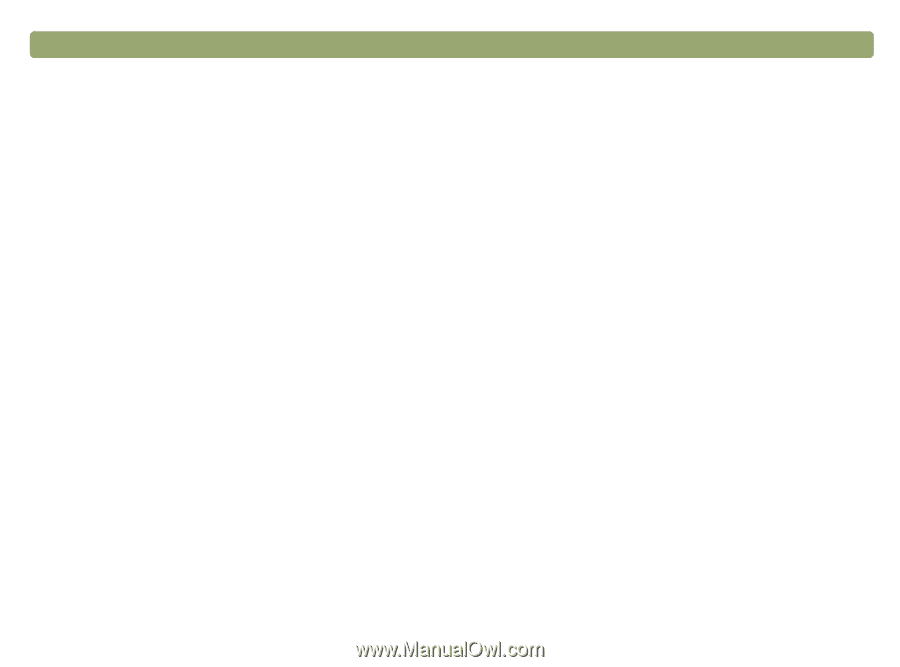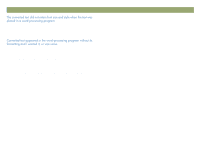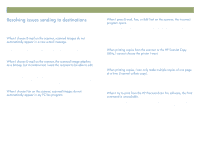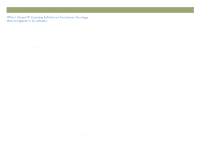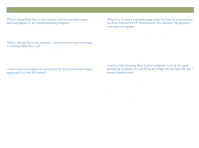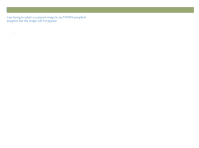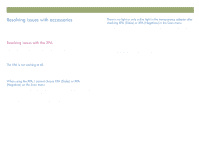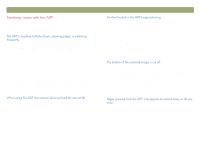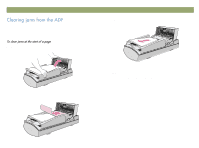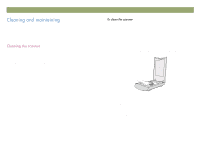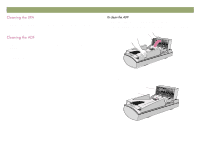HP Scanjet 7450c HP Scanjet 7400C Series Scanner Windows - (English) User Manu - Page 95
XPA Slides, XPA Negatives
 |
View all HP Scanjet 7450c manuals
Add to My Manuals
Save this manual to your list of manuals |
Page 95 highlights
Back to TOC This section contains information for resolving issues when you are using the XPA or ADF. This section contains issues that might occur when you are using the transparency adapter (XPA). See also "Resolving issues with slides and negatives" on page 88. The XPA cable might not be connected correctly. Make sure the XPA cable is connected securely to the XPA port on the scanner. The XPA cable might not be connected correctly. Make sure the XPA cable is connected securely to the XPA port on the scanner. If you connected the XPA while the HP PrecisionScan Pro software was running, restart the software. Doing so allows the software to detect the XPA. Troubleshooting usage and maintaining 95 Make sure you have selected XPA (Slides) or XPA (Negatives) from the Scan menu in the HP PrecisionScan Pro software. If these two commands are unavailable, restart the software while the XPA is connected to the scanner. One or both of the bulbs in the XPA might be broken or not working. With the XPA connected to the scanner, hold the XPA up and look for even illumination on both sides of the XPA. If a bulb is broken, service is required.