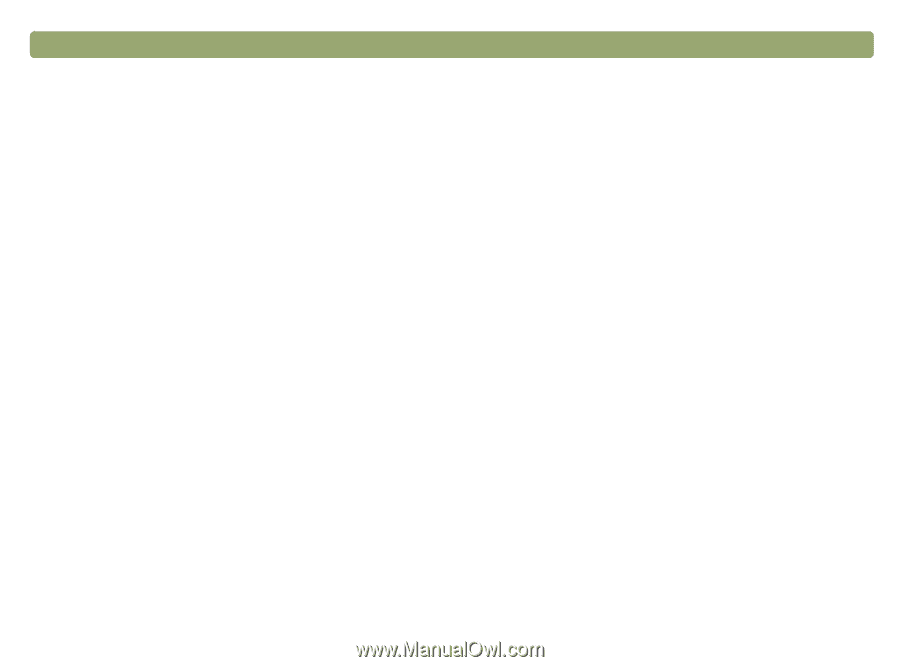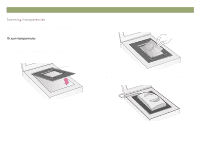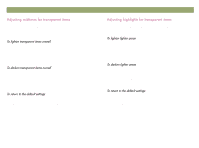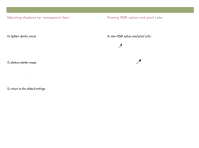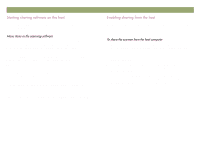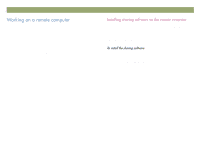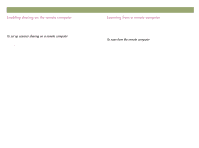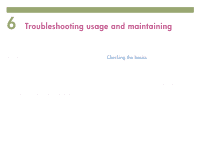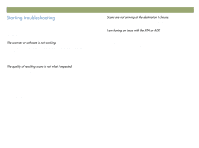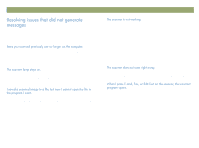HP Scanjet 7450c HP Scanjet 7400C Series Scanner Windows - (English) User Manu - Page 76
Sharing the scanner on a network, Back to TOC - scanner manual
 |
View all HP Scanjet 7450c manuals
Add to My Manuals
Save this manual to your list of manuals |
Page 76 highlights
76 Sharing the scanner on a network On the Start menu, click Programs, point to HP ScanJet Utilities, and click Share Scanner. On the host computer, a scanner icon appears in the system tray, located on the right side of the Windows Taskbar. Right-clicking this icon opens the right-click menu, which contains these items: Open Opens the HP PrecisionScan LAN Host dialog box. This command performs the same action as double-clicking the icon. Automatically Start When selected, HP PrecisionScan LAN starts automatically on the host computer each time the computer is started. If cleared, you must start the program manually. Shut Down Selecting this menu item terminates HP PrecisionScan LAN and removes its icon from the system tray. About HP PrecisionScan LAN Host This menu item gives you information about HP PrecisionScan LAN. Back to TOC In order for the host computer to share the scanner, the host computer must be on, the HP PrecisionScan LAN must be running, and scanner sharing must be enabled. 1 Check for the scanner icon in the System Tray. If the icon is visible, HP PrecisionScan LAN is running. Otherwise, start the program. 2 Double-click the icon to open the HP PrecisionScan LAN Host dialog box. 3 Click the Info tab. 4 Write down the name of the host computer and the network protocols supported. You will need this information to set up the remote computers. 5 To set a password that users must enter to use the scanner from their computers (optional), click the Password tab. Select the Require passwords check box and then enter a password. 6 Click OK.