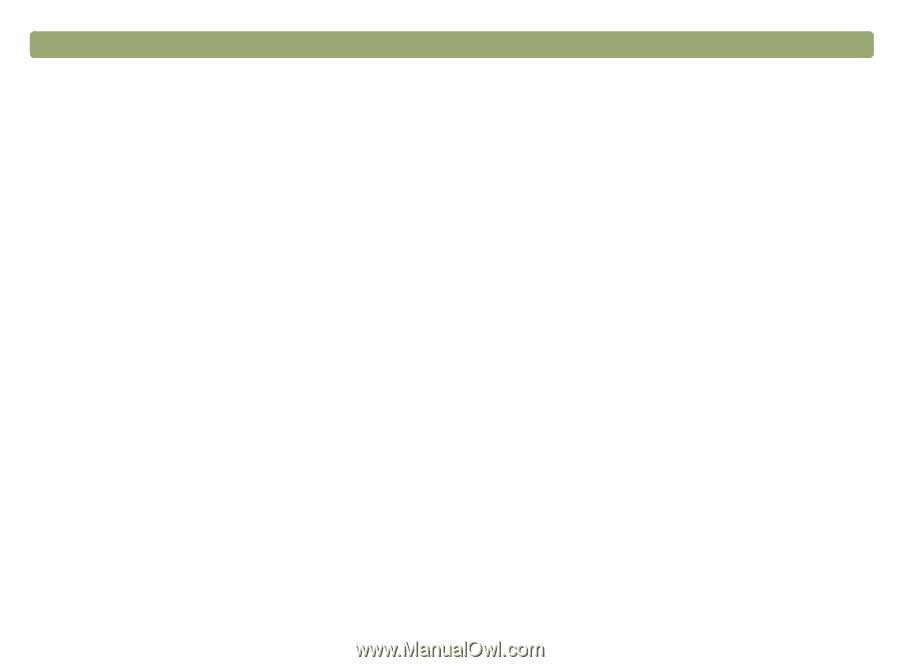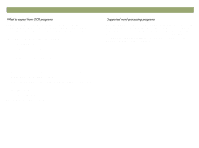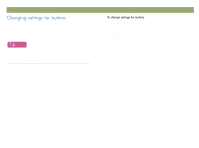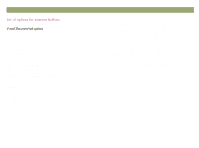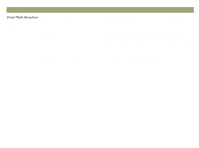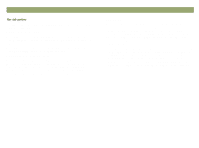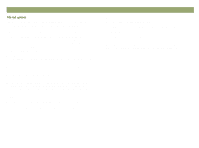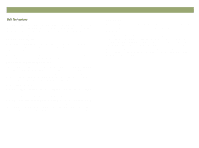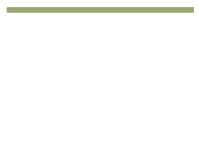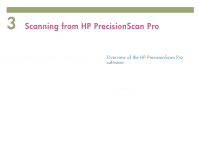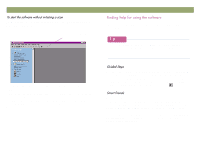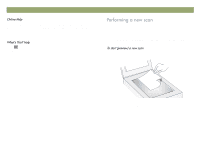HP Scanjet 7450c HP Scanjet 7400C Series Scanner Windows - (English) User Manu - Page 28
Save As, Prompt for Another Dimensions of Original Document, Color, Quality
 |
View all HP Scanjet 7450c manuals
Add to My Manuals
Save this manual to your list of manuals |
Page 28 highlights
28 Scanning from scanner buttons This tab contains the options that apply to items you scan using the FILE button on the scanner. The File destination is intended to allow you to archive files, so the file type used is .pdf, which keeps the formatting of the original item and provides a relatively small file size. To create a file with a different file type, scan the item using the HP SCANNING SOFTWARE button. Once the scanned image opens in the HP PrecisionScan Pro software, save it using the Save As command on the Scan menu. Prompt for Another Page When Yes is selected, a prompt appears on the computer after you scan the first page of a job. The prompt asks if you have more pages to scan to this job. When No is selected, you will not be prompted for more pages. Each scanning job will be treated as a single-page job. Dimensions of Original Document Choose the size that most closely matches the item you are scanning. If a size is unavailable (grayed out), that size is not supported. For example, this can occur if the item is larger than the scanner glass. Some scanners support an optional automatic document feeder that allows you to scan pages larger than the scanner glass. Color When Yes is selected, scanned images retain their color. When No is selected, scanned images will be black and white. No (black and white) allows items to scan more quickly and creates smaller file sizes. Back to TOC Quality Use one of the quality options below: Small file size with low quality creates scans at 100 dpi. Normal creates scans at 200 dpi. Large file size with high quality creates scans at 300 dpi. If the Color option on this tab is selected, output type will be True Color. If the black-and-white option is selected, output type will be Grayscale or Black & White Bitmap. The file type will be .pdf.