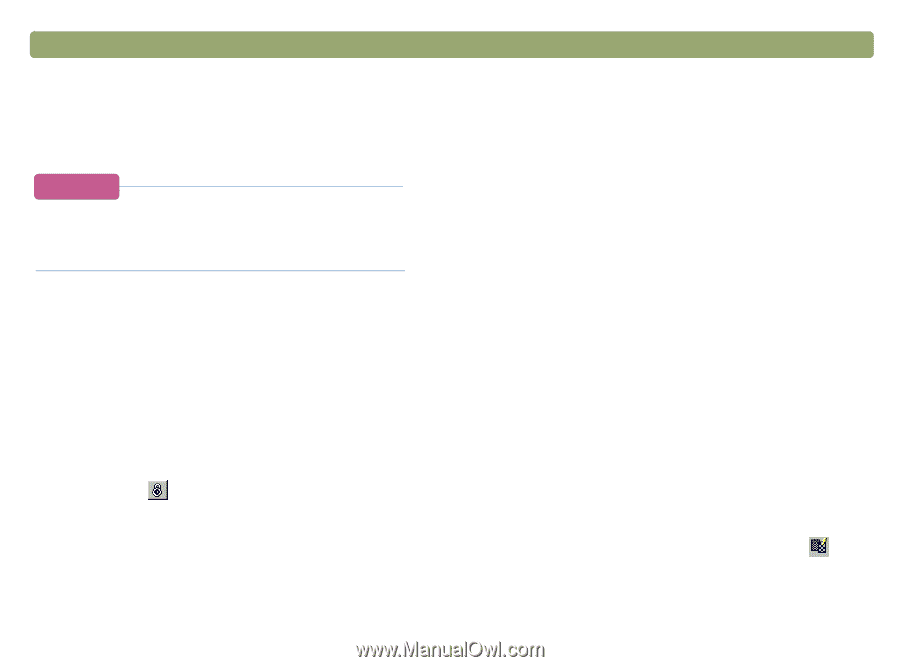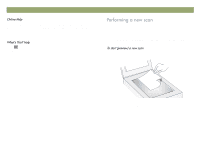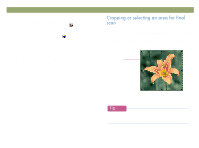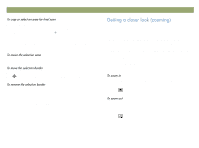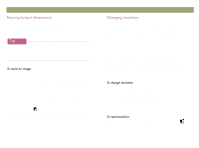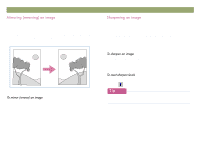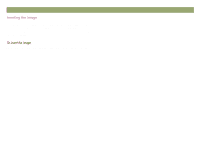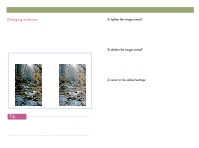HP Scanjet 7450c HP Scanjet 7400C Series Scanner Windows - (English) User Manu - Page 38
&kdqjlqj²uhvroxwlrq²
 |
View all HP Scanjet 7450c manuals
Add to My Manuals
Save this manual to your list of manuals |
Page 38 highlights
38 Scanning from HP PrecisionScan Pro You can resize the image before you do the final scan by changing the output dimensions. Resizing the scanned image to the actual dimensions you need before performing the final scan helps ensure the best image quality. If you need to resize images to fit in a file, such as wordprocessing document, resize them here in the scanning software. Resizing images in the other program may cause them to be fuzzy or have jagged edges. 1 On the Tools menu, click Resize. The Resize dialog box opens. 2 Do one of the following: If necessary, select a unit of measure in the Units field. In the Output Dimensions area, type a new value in the Width or Height field and press ENTER. In the Scale field, select a scale percentage. New values appear in the Scale, Width, and Height fields, but the selection area and the scanned image on screen remain the same. Resizing occurs when you complete the scan. 3 If you want, click . This locks the output dimensions you defined so you can change the selection area without changing the output dimensions. When you change the selection border, the software resizes the border proportionally. The output dimensions remain the same. Back to TOC Resolution determines the amount of data in a scanned image. The scanning software chooses the optimal resolution based on the output type. This resolution generally does not need to change. If you do change the resolution, choose one no higher than the capabilities of the monitor or printer and one appropriate for the type of scanned image. For example, to print on a 600 dpi printer, choose 600 for black-and-white bitmap images, but choose only 200 for color or grayscale images. These resolutions produce optimal quality while keeping file sizes small. Selecting higher resolutions for color images increases file size while not increasing quality. If you double the resolution, the file size quadruples. Large file sizes can prevent you from doing certain tasks, such as e-mailing, or can take up too much space on your computer. For help choosing a resolution based on the type of original item and destination, see "Tips for best image quality" on page 59. 1 On the Tools menu, click Change Resolution. 2 Do one of the following: Select a value from the list. Type a value between 12 and 999,999 in the field and press ENTER. The resolution changes as soon as you select a value. On the Tools menu, click Change Resolution. Then, click .