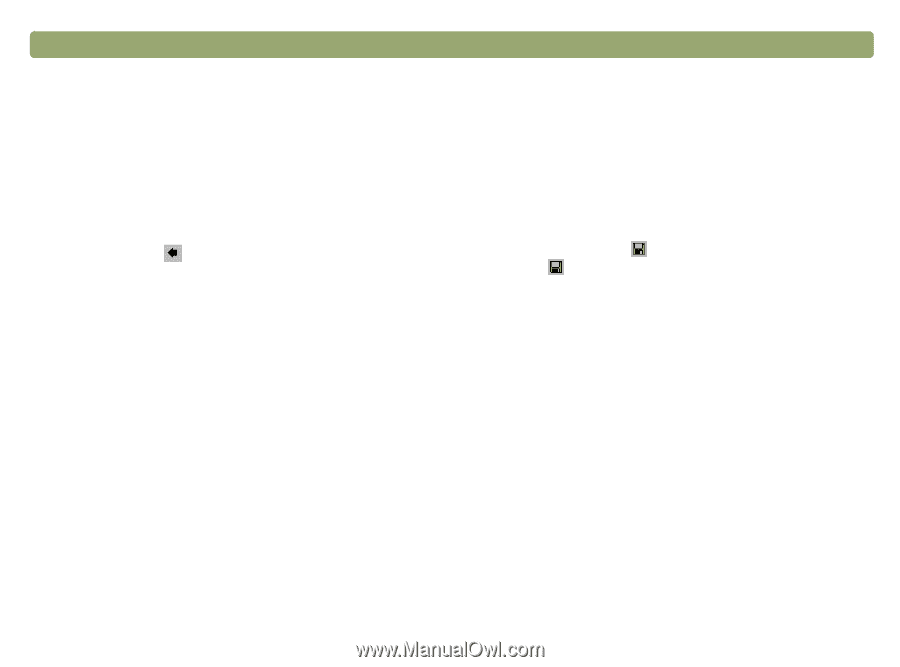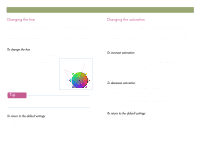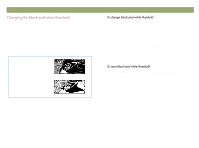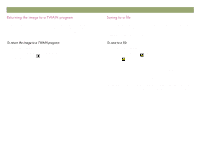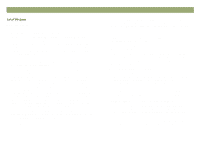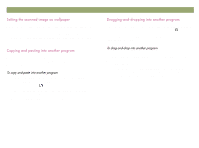HP Scanjet 7450c HP Scanjet 7400C Series Scanner Windows - (English) User Manu - Page 54
Dylqj²wr²d²iloh
 |
View all HP Scanjet 7450c manuals
Add to My Manuals
Save this manual to your list of manuals |
Page 54 highlights
54 Scanning from HP PrecisionScan Pro If you started the scan from a TWAIN-compliant program, you can perform a final scan and return the image to that program using this procedure. For more information about scanning using TWAIN, see "Scanning from other programs (TWAIN)" on page 63. Do one of the following: On the Scan menu, click Return image to On the toolbar, click . Back to TOC Save scanned images as files when you want to use the images again later. For help deciding on which file type to use, see "List of file types" on page 55, or see "Tips for best image quality" on page 59. For definitions of File types, see the "Glossary" on page 113. 1 Do one of the following: On the Scan menu, click Save As. On the toolbar, click . Click in the Guided Steps, if they are visible. 2 Select a file type. See "List of file types" on page 55. 3 Select a name and location for the file and click OK. 4 If the Options button is available, more options are available for this file type. Click Options, change any options you want, and click OK. The file type you need depends on how you will use the file. And, some file types are not available when certain output types are selected.