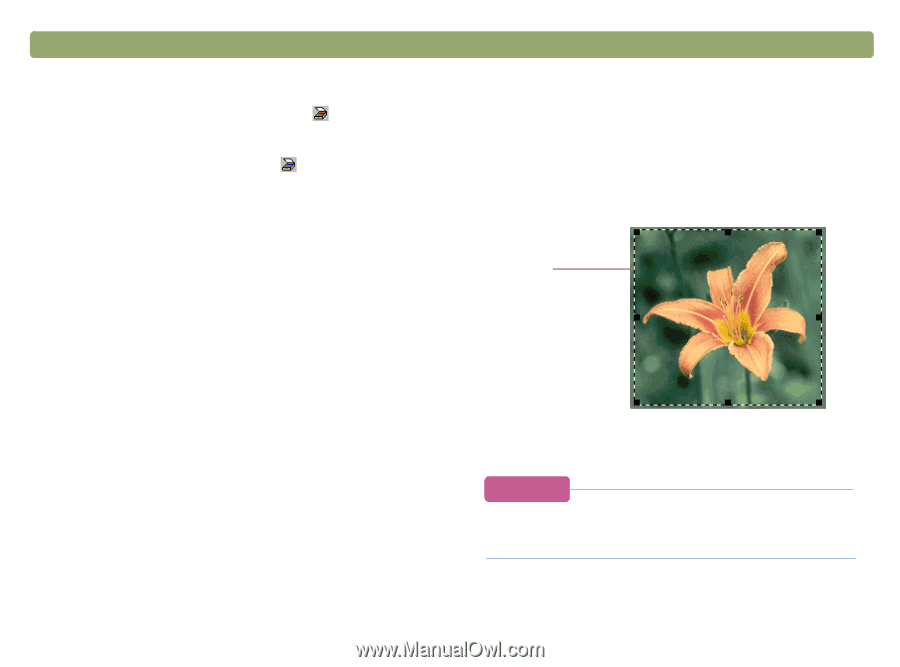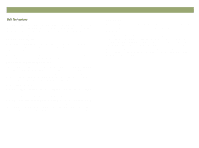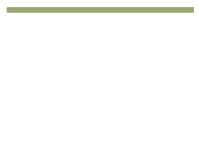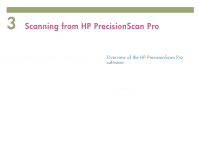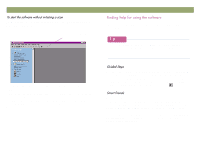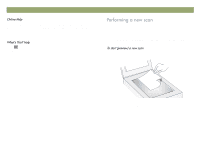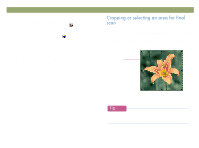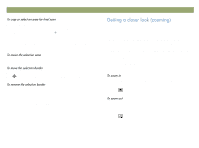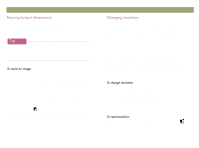HP Scanjet 7450c HP Scanjet 7400C Series Scanner Windows - (English) User Manu - Page 34
In the HP PrecisionScan Pro software, click
 |
View all HP Scanjet 7450c manuals
Add to My Manuals
Save this manual to your list of manuals |
Page 34 highlights
34 Scanning from HP PrecisionScan Pro 2 Start the scan in one of these ways: On the scanner, press HP SCANNING SOFTWARE. In the HP PrecisionScan Pro software, click on the toolbar. In the HP PrecisionScan Pro software, click New Scan on the Scan menu. If the Guided Steps are showing, click . The scanned image appears in the HP PrecisionScan Pro software. This scanned image is the preview image. You can make changes, such as selecting only part of the image or adjusting the contrast. When you send the image to another program such as e-mail, place the image on a website, or save it as a file, the scanner performs a final scan of the item that includes any changes you made. Directions for making optional adjustments and completing the scan appear in this section. Back to TOC Once a scanned image appears in the HP PrecisionScan Pro software, you must select which area becomes the final scanned image by creating a selection area. When you create a selection area, a dotted selection border appears around the area: selection border For information about the appearance of the cursor when it is over an area of the selection border, see "Context-sensitive cursors" on page 111. If you only want to look more closely at an area without changing what will be included in the final scan, see "Getting a closer look (zooming)" on page 35.