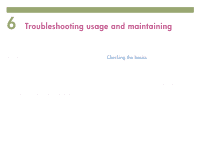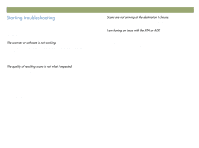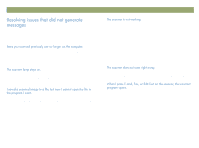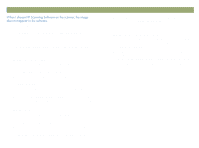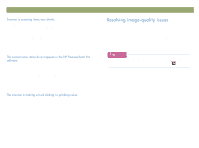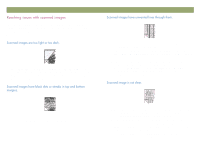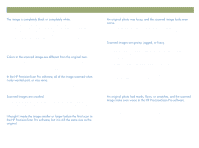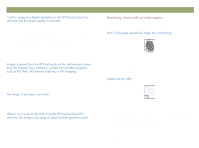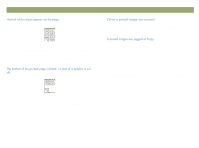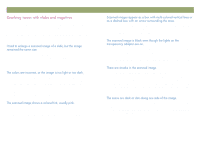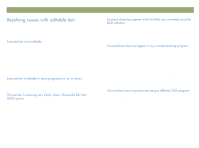HP Scanjet 7450c HP Scanjet 7400C Series Scanner Windows - (English) User Manu - Page 84
from the HP PrecisionScan Pro software. See
 |
View all HP Scanjet 7450c manuals
Add to My Manuals
Save this manual to your list of manuals |
Page 84 highlights
84 Troubleshooting usage and maintaining This section contains solutions to issues that affect all scanned images, regardless of whether you used the scanner glass or the ADF. If you were printing, see also "Resolving issues with printed copies" on page 86. The original image might be very light or dark or be printed on colored paper. Adjust the midtone, highlight, and shadow settings from the HP PrecisionScan Pro software. See "Scanning from HP PrecisionScan Pro" on page 31. Back to TOC The scanner glass might be dirty. Clean the glass. See "Cleaning the scanner" on page 99. If you are using the ADF, there might be a page on the scanner glass. Raise the ADF unit and remove any pages on the scanner glass. If you are using the ADF, the ADF window might be dirty or scratched. Clean the ADF window. See "Cleaning the ADF" on page 100. If cleaning does not correct the issue, the ADF window might need to be replaced. See "Replacing the ADF Window" on page 102. There might be ink, glue, white-out, or some other substance on the scanner glass. Clean the scanner glass. See "Cleaning the scanner" on page 99. The resolution, sharpening, or midtone, highlight, and shadow settings might need to be adjusted before scanning. See "Scanning from HP PrecisionScan Pro" on page 31. The original might be on colored paper. If the original was printed on a colored paper, including brown recycled paper, the image or text might not be clear. Try adjusting the resolution and midtone, highlight, and shadow settings from the HP PrecisionScan Pro software. See "Scanning from HP PrecisionScan Pro" on page 31.