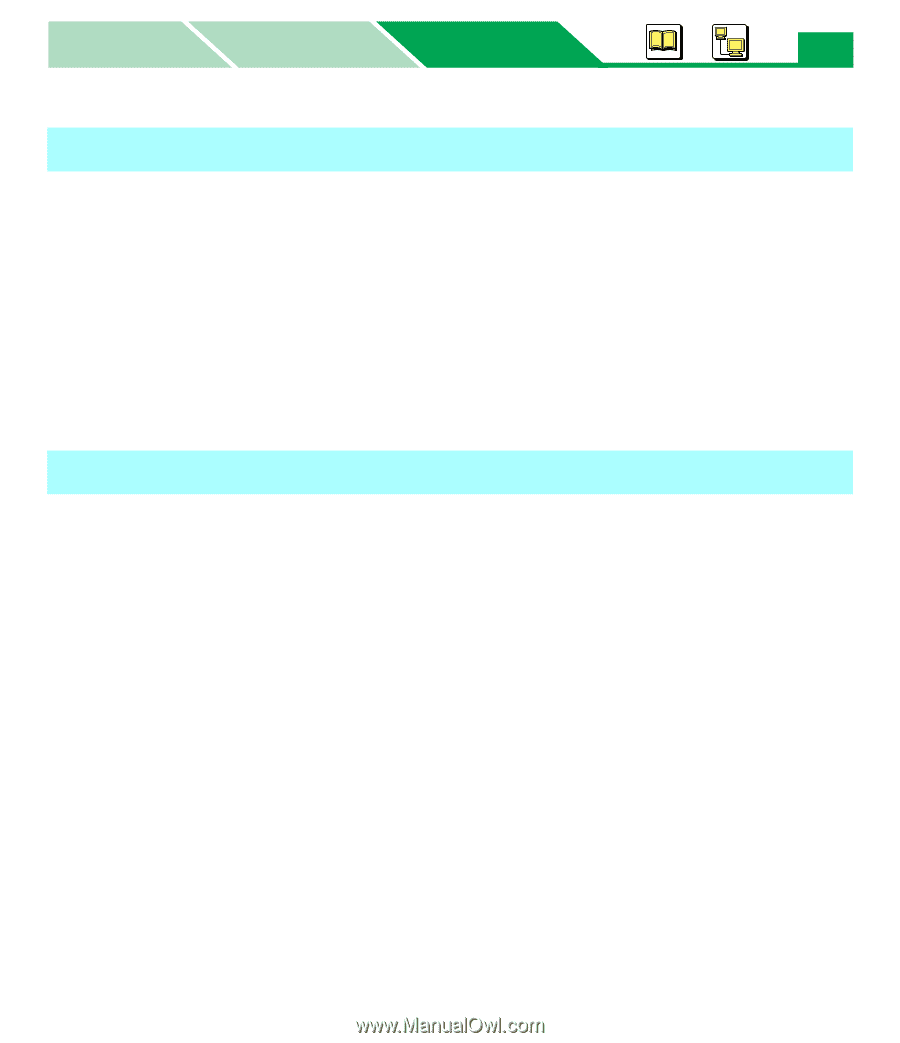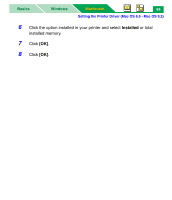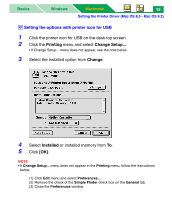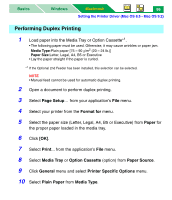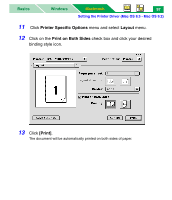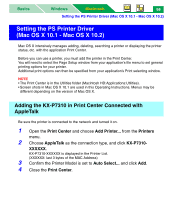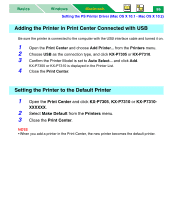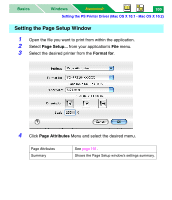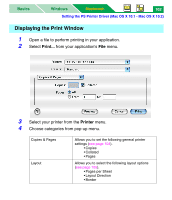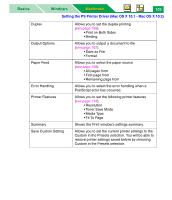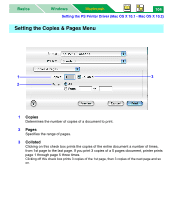Panasonic KX-P7310 Laser Printer - Page 104
Adding the Printer in Print Center Connected with USB, Setting the Printer to the Default Printer
 |
UPC - 092281830131
View all Panasonic KX-P7310 manuals
Add to My Manuals
Save this manual to your list of manuals |
Page 104 highlights
Basics Windows Macintosh 99 Setting the PS Printer Driver (Mac OS X 10.1 - Mac OS X 10.2) Adding the Printer in Print Center Connected with USB Be sure the printer is connected to the computer with the USB interface cable and turned it on. 1 Open the Print Center and choose Add Printer... from the Printers menu. 2 Choose USB as the connection type, and click KX-P7305 or KX-P7310. 3 Confirm the Printer Model is set to Auto Select... and click Add. KX-P7305 or KX-P7310 is displayed in the Printer List. 4 Close the Print Center. Setting the Printer to the Default Printer 1 Open the Print Center and click KX-P7305, KX-P7310 or KX-P7310- XXXXXX. 2 Select Make Default from the Printers menu. 3 Close the Print Center. NOTE • When you add a printer in the Print Center, the new printer becomes the default printer.