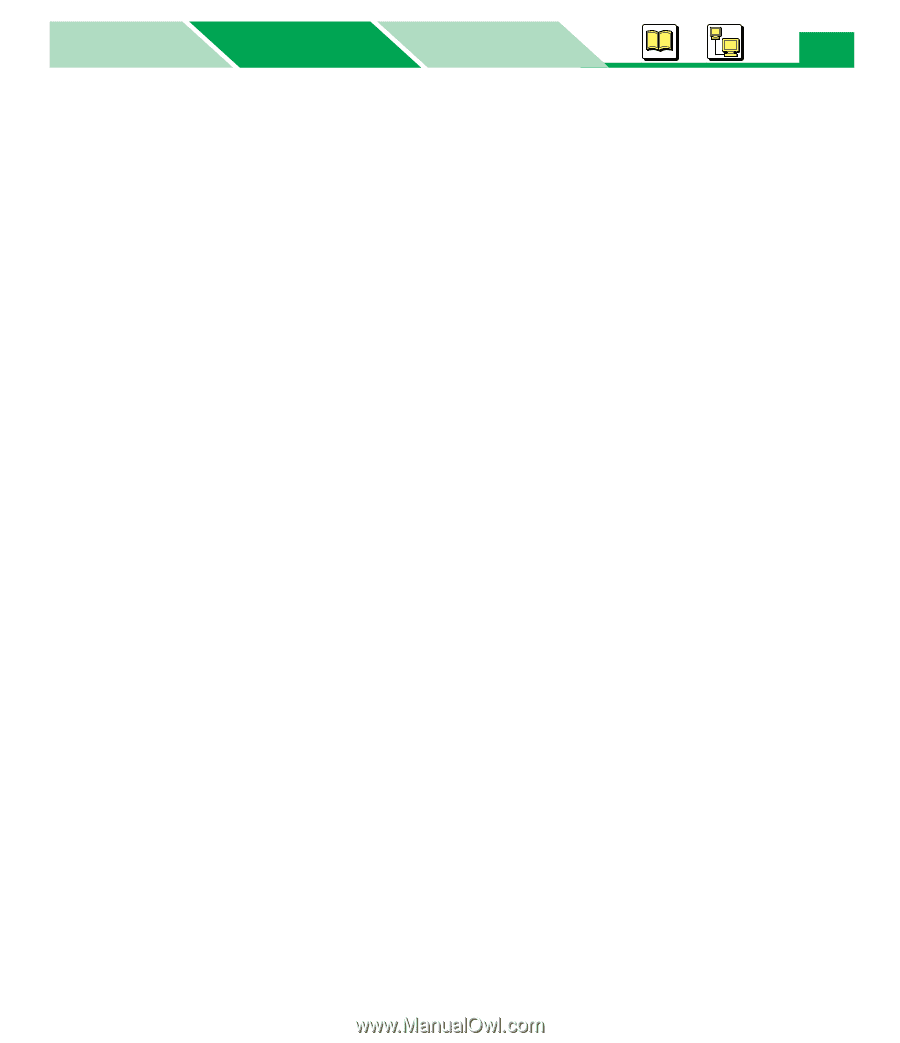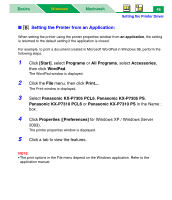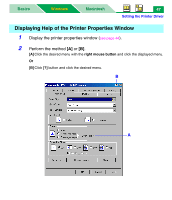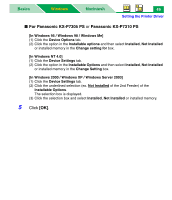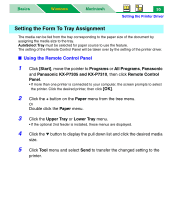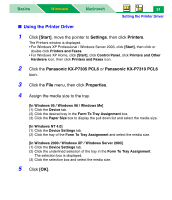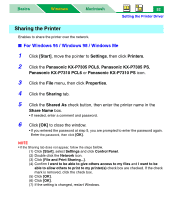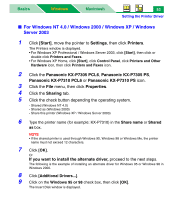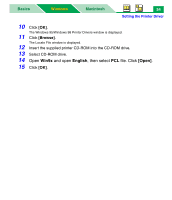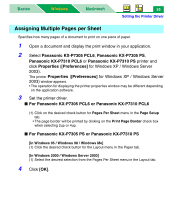Panasonic KX-P7310 Laser Printer - Page 56
Using the Printer Driver, Start], Settings, Printers, Panasonic KX-P7305 PCL6, Properties
 |
UPC - 092281830131
View all Panasonic KX-P7310 manuals
Add to My Manuals
Save this manual to your list of manuals |
Page 56 highlights
Basics Windows Macintosh 51 Setting the Printer Driver ■ Using the Printer Driver 1 Click [Start], move the pointer to Settings, then click Printers. The Printers window is displayed. • For Windows XP Professional / Windows Server 2003, click [Start], then click or double click Printers and Faxes. • For Windows XP Home, click [Start], click Control Panel, click Printers and Other Hardware icon, then click Printers and Faxes icon. 2 Click the Panasonic KX-P7305 PCL6 or Panasonic KX-P7310 PCL6 icon. 3 Click the File menu, then click Properties. 4 Assign the media size to the tray. [In Windows 95 / Windows 98 / Windows Me] (1) Click the Device tab. (2) Click the desired tray in the Form To Tray Assignment box. (3) Click the Paper Size box to display the pull down list and select the media size. [In Windows NT 4.0] (1) Click the Device Settings tab. (2) Click the tray of the Form To Tray Assignment and select the media size. [In Windows 2000 / Windows XP / Windows Server 2003] (1) Click the Device Settings tab. (2) Click the underlined selection of the tray in the Form To Tray Assignment. The selection box is displayed. (3) Click the selection box and select the media size. 5 Click [OK].