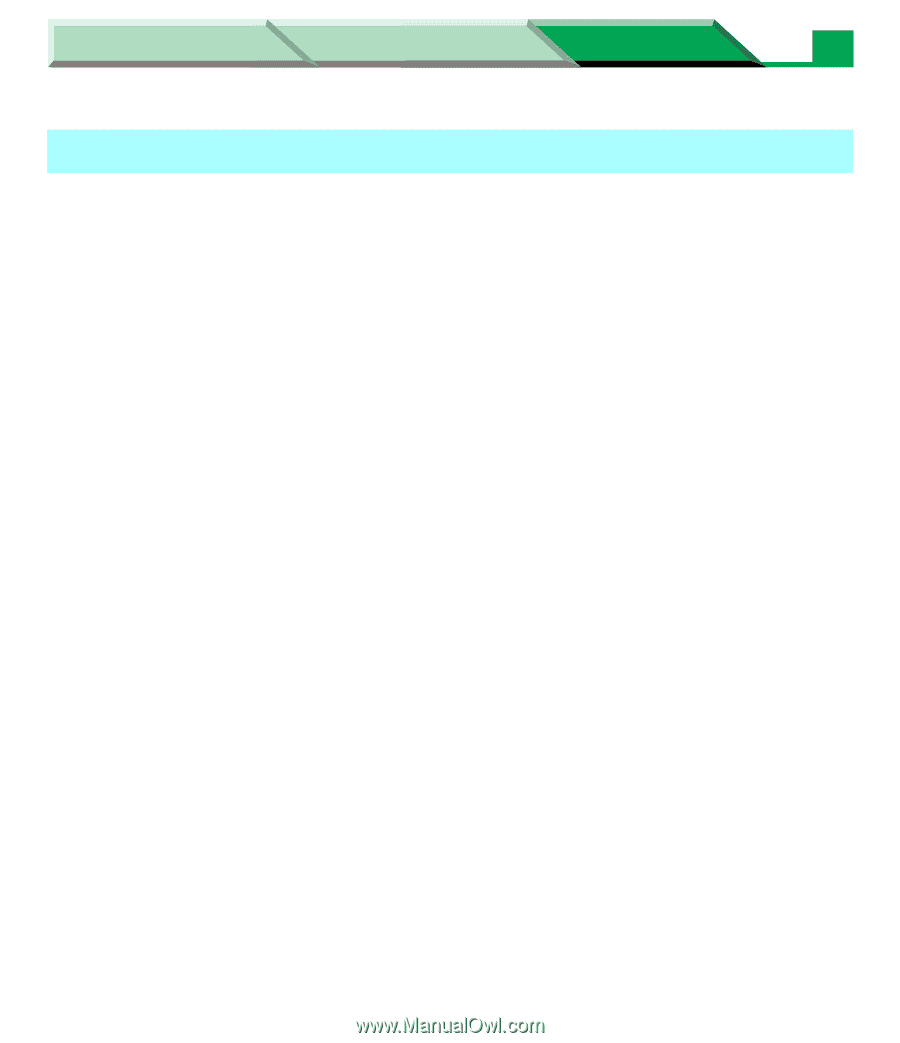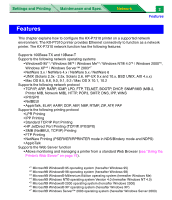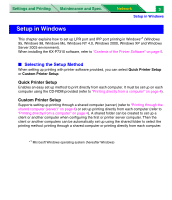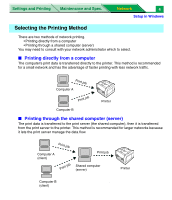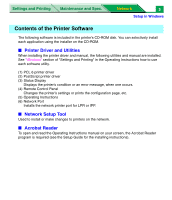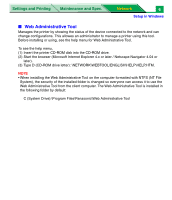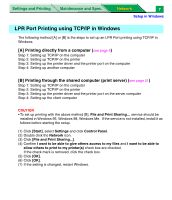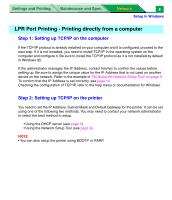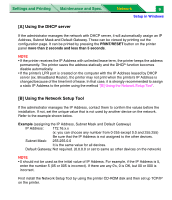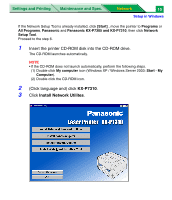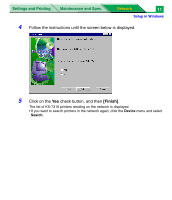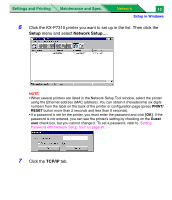Panasonic KX-P7310 Laser Printer - Page 190
LPR Port Printing using TCP/IP in Windows, A] Printing directly from a computer
 |
UPC - 092281830131
View all Panasonic KX-P7310 manuals
Add to My Manuals
Save this manual to your list of manuals |
Page 190 highlights
Settings and Printing Maintenance and Spec. Network 7 Setup in Windows LPR Port Printing using TCP/IP in Windows The following method [A] or [B] is the steps to set up an LPR Port printing using TCP/IP in Windows. [A] Printing directly from a computer (see page 8) Step 1: Setting up TCP/IP on the computer Step 2: Setting up TCP/IP on the printer Step 3: Setting up the printer driver and the printer port on the computer Step 4: Setting up another computer [B] Printing through the shared computer (print server) (see page 21) Step 1: Setting up TCP/IP on the computer Step 2: Setting up TCP/IP on the printer Step 3: Setting up the printer driver and the printer port on the server computer Step 4: Setting up the client computer CAUTION • To set up printing with the above method [B], File and Print Sharing... service should be installed in Windows 95, Windows 98, Windows Me. If the service is not installed, install it as follows before starting the setup. (1) Click [Start], select Settings and click Control Panel. (2) Double click the Network icon. (3) Click [File and Print Sharing...]. (4) Confirm I want to be able to give others access to my files and I want to be able to allow others to print to my printer(s) check box are checked. If the check mark is removed, click the check box. (5) Click [OK]. (6) Click [OK]. (7) If the setting is changed, restart Windows.