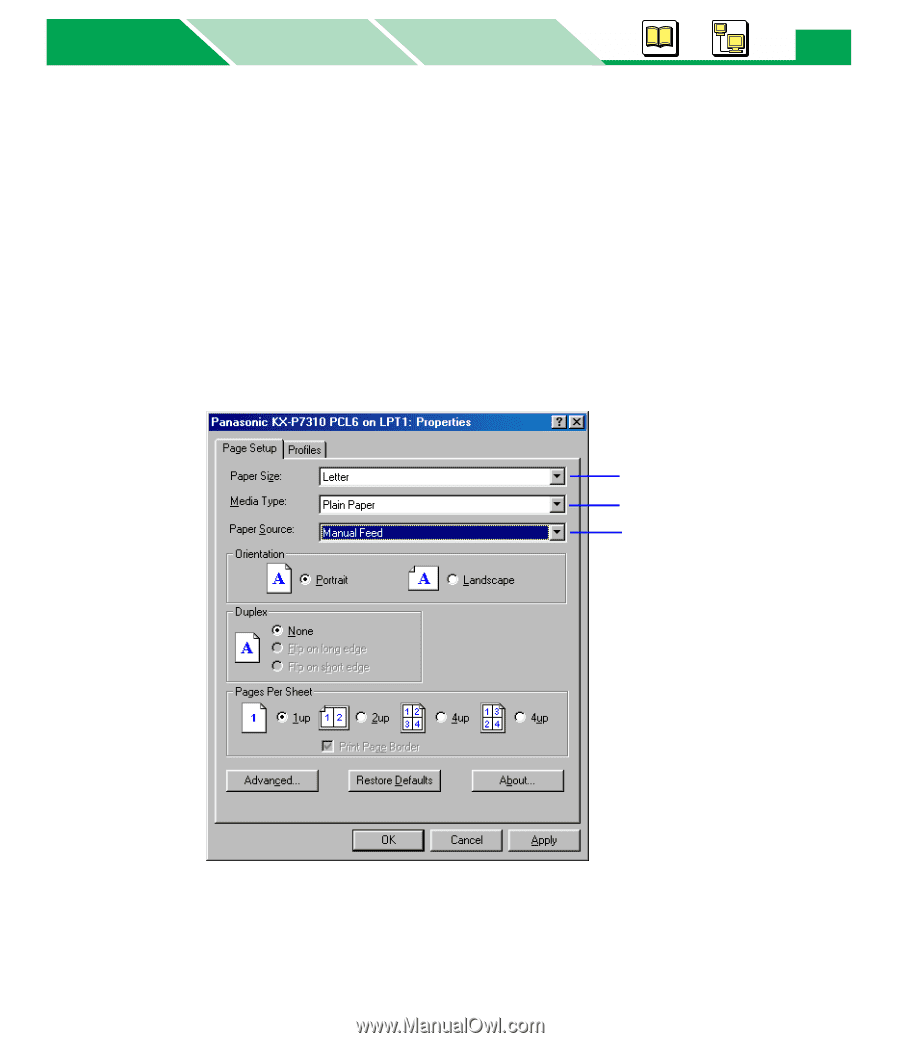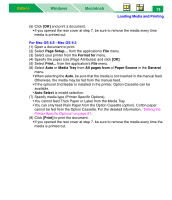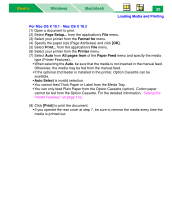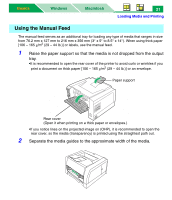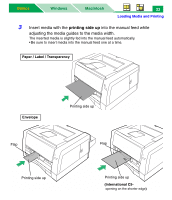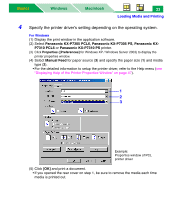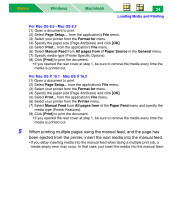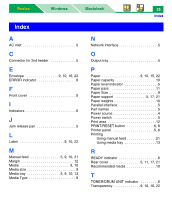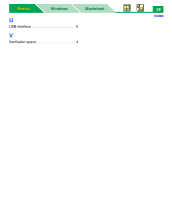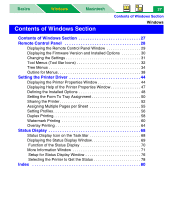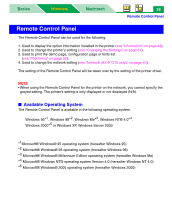Panasonic KX-P7310 Laser Printer - Page 28
Panasonic KX-P7305 PCL6, Panasonic KX, P7310 PCL6, Manual Feed
 |
UPC - 092281830131
View all Panasonic KX-P7310 manuals
Add to My Manuals
Save this manual to your list of manuals |
Page 28 highlights
Basics Windows Macintosh 23 Loading Media and Printing 4 Specify the printer driver's setting depending on the operating system. For Windows (1) Display the print window in the application software. (2) Select Panasonic KX-P7305 PCL6, Panasonic KX-P7305 PS, Panasonic KX- P7310 PCL6 or Panasonic KX-P7310 PS printer. (3) Click Properties ([Preferences] for Windows XP / Windows Server 2003) to display the printer properties window. (4) Select Manual Feed for paper source (3) and specify the paper size (1) and media type (2). • For the detailed information to setup the printer driver, refer to the Help menu (see "Displaying Help of the Printer Properties Window" on page 47). 1 2 3 Example: Properties window of PCL printer driver (5) Click [OK] and print a document. • If you opened the rear cover on step 1, be sure to remove the media each time media is printed out.