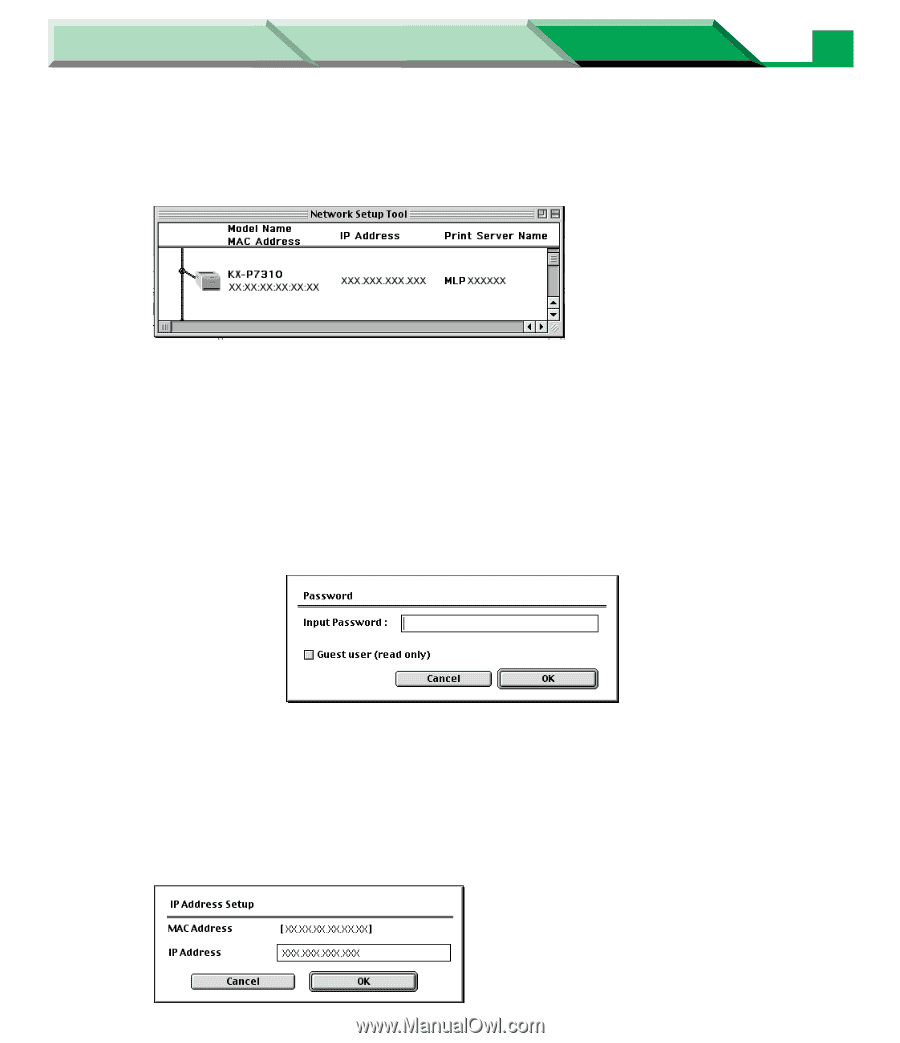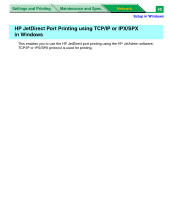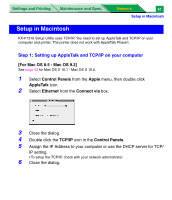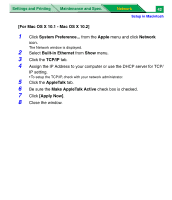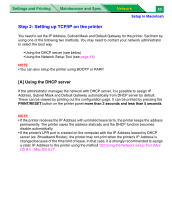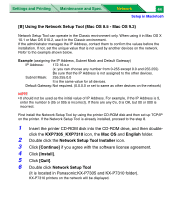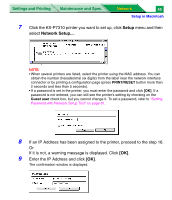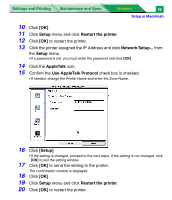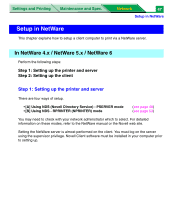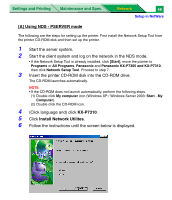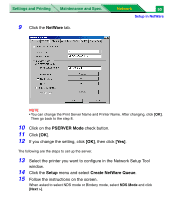Panasonic KX-P7310 Laser Printer - Page 228
Setup, If it is not, a warning message is displayed. Click
 |
UPC - 092281830131
View all Panasonic KX-P7310 manuals
Add to My Manuals
Save this manual to your list of manuals |
Page 228 highlights
Settings and Printing Maintenance and Spec. Network 45 Setup in Macintosh 7 Click the KX-P7310 printer you want to set up, click Setup menu and then select Network Setup.... NOTE • When several printers are listed, select the printer using the MAC address. You can obtain the number (hexadecimal six digits) from the label near the network interface connector or by printing a configuration page (press PRINT/RESET button more than 2 seconds and less than 5 seconds). • If a password is set in the printer, you must enter the password and click [OK]. If a password is not entered, you can still see the printer's setting by checking on the Guest user check box, but you cannot change it. To set a password, refer to "Setting Password with Network Setup Tool" on page 81. 8 If an IP Address has been assigned to the printer, proceed to the step 16. Or If it is not, a warning message is displayed. Click [OK]. 9 Enter the IP Address and click [OK]. The confirmation window is displayed.