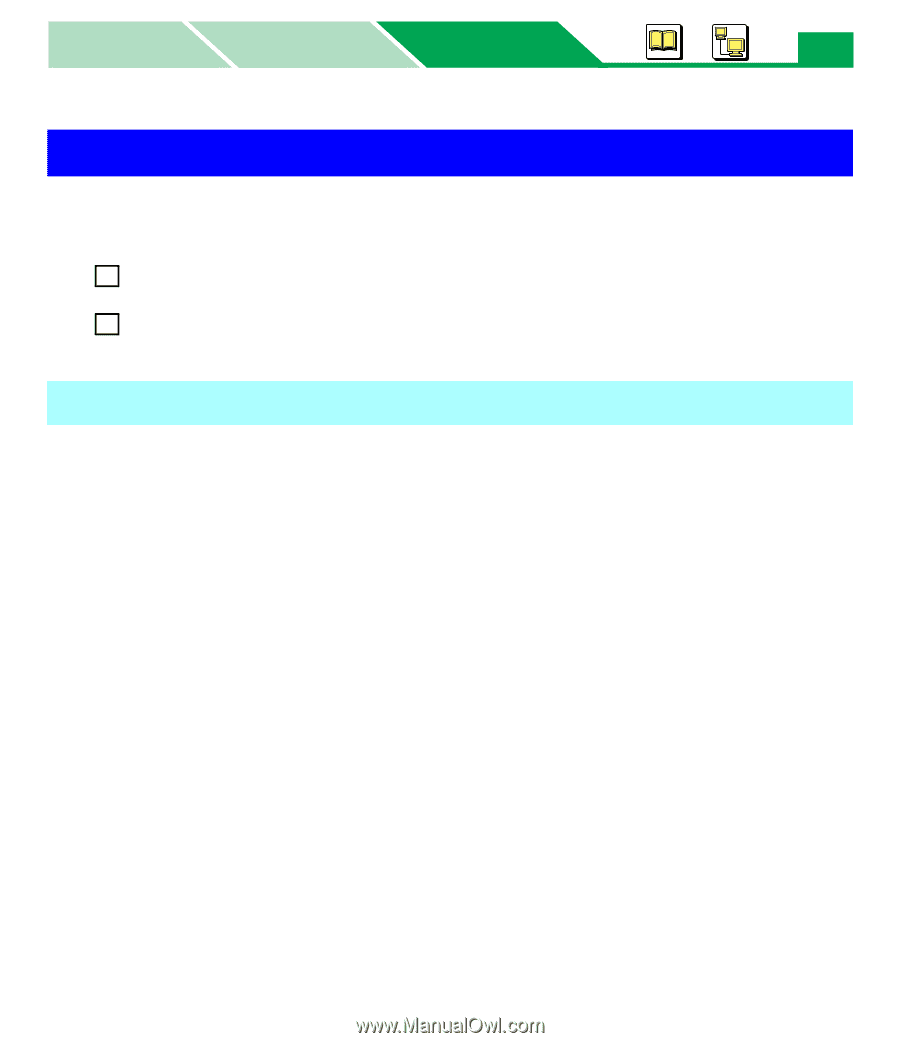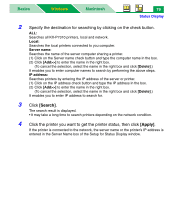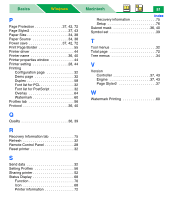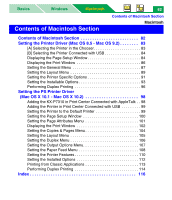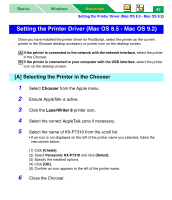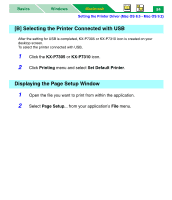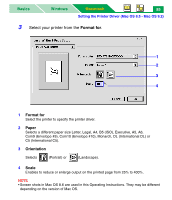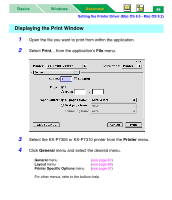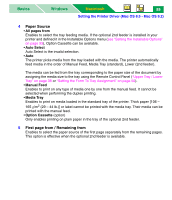Panasonic KX-P7310 Laser Printer - Page 88
Setting the Printer Driver (Mac OS 8.5 - Mac OS 9.2), [A] Selecting the Printer in the Chooser
 |
UPC - 092281830131
View all Panasonic KX-P7310 manuals
Add to My Manuals
Save this manual to your list of manuals |
Page 88 highlights
Basics Windows Macintosh 83 Setting the Printer Driver (Mac OS 8.5 - Mac OS 9.2) Setting the Printer Driver (Mac OS 8.5 - Mac OS 9.2) Once you have installed the printer driver for PostScript, select the printer as the current printer in the Chooser desktop accessory or printer icon on the desktop screen. A If the printer is connected to the network with the network interface, select the printer in the Chooser. B If the printer is connected to your computer with the USB interface, select the printer icon on the desktop screen. [A] Selecting the Printer in the Chooser 1 Select Chooser from the Apple menu. 2 Ensure AppleTalk is active. 3 Click the LaserWriter 8 printer icon. 4 Select the correct AppleTalk zone if necessary. 5 Select the name of KX-P7310 from the scroll list. • If an icon is not displayed on the left of the printer name you selected, follow the instructions below: (1) Click [Create]. (2) Select Panasonic KX-P7310 and click [Select]. (3) Specify the installed options. (4) Click [OK]. (5) Confirm an icon appears to the left of the printer name. 6 Close the Chooser.