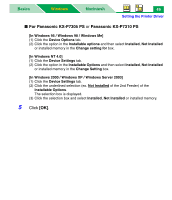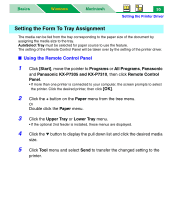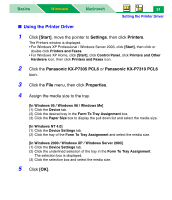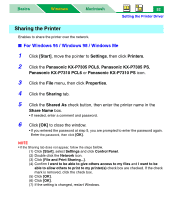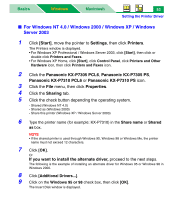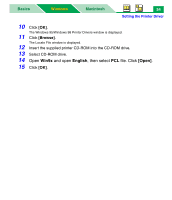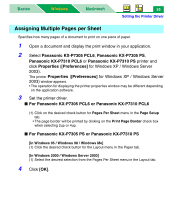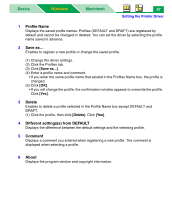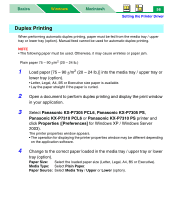Panasonic KX-P7310 Laser Printer - Page 58
For Windows NT 4.0 / Windows 2000 / Windows XP / Windows, Server 2003, Panasonic KX-P7305 PS
 |
UPC - 092281830131
View all Panasonic KX-P7310 manuals
Add to My Manuals
Save this manual to your list of manuals |
Page 58 highlights
Basics Windows Macintosh 53 Setting the Printer Driver ■ For Windows NT 4.0 / Windows 2000 / Windows XP / Windows Server 2003 1 Click [Start], move the pointer to Settings, then click Printers. The Printers window is displayed. • For Windows XP Professional / Windows Server 2003, click [Start], then click or double click Printers and Faxes. • For Windows XP Home, click [Start], click Control Panel, click Printers and Other Hardware icon, then click Printers and Faxes icon. 2 Click the Panasonic KX-P7305 PCL6, Panasonic KX-P7305 PS, Panasonic KX-P7310 PCL6 or Panasonic KX-P7310 PS icon. 3 Click the File menu, then click Properties. 4 Click the Sharing tab. 5 Click the check button depending the operating system. - Shared (Windows NT 4.0) - Shared as (Windows 2000) - Share this printer (Windows XP / Windows Server 2003) 6 Type the printer name (for example: KX-P7310) in the Share name or Shared as box. NOTE • If the shared printer is used through Windows 95, Windows 98 or Windows Me, the printer name must not exceed 12 characters. 7 Click [OK]. Or If you want to install the alternate driver, proceed to the next steps. The following is the example of installing an alternate driver for Windows 95 or Windows 98 in Windows 2000. 8 Click [Additional Drivers...]. 9 Click on the Windows 95 or 98 check box, then click [OK]. The Insert Disk window is displayed.