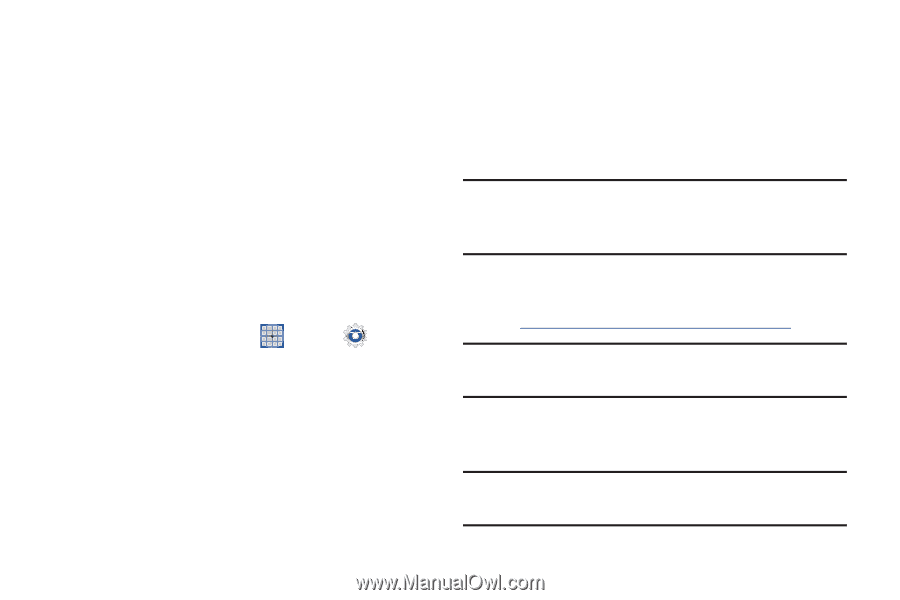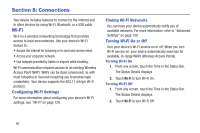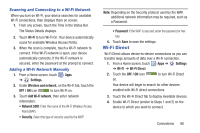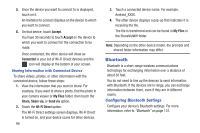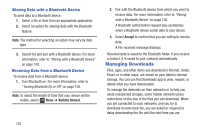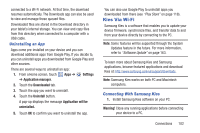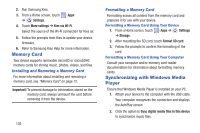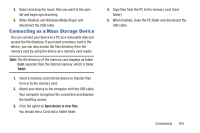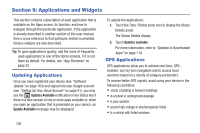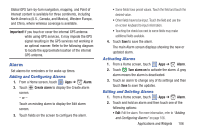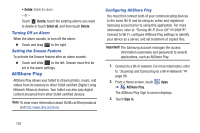Samsung GT-N5110 User Manual Generic Gt-n5110 English User Manual Ver.mca_f5 ( - Page 107
Kies Via Wi-Fi, Uninstalling an App, Connecting With Samsung Kies - firmware update
 |
View all Samsung GT-N5110 manuals
Add to My Manuals
Save this manual to your list of manuals |
Page 107 highlights
connected to a Wi-Fi network. At that time, the download resumes automatically. The Downloads app can also be used to view and manage these queued files. Downloaded files are stored in the Download directory in your tablet's internal storage. You can view and copy files from this directory when connected to a computer with a USB cable. Uninstalling an App Apps come pre-installed on your device and you can download additional apps from Google Play. If you decide to, you can uninstall apps you downloaded from Google Play and other sources. There are several ways to uninstall an app: 1. From a Home screen, touch Apps ➔ ➔ Application manager. Settings 2. Touch the Downloaded tab. 3. Touch the app you want to uninstall. 4. Touch the Uninstall button. A pop-up displays the message Application will be uninstalled. 5. Touch OK to confirm you want to uninstall the app. You can also use Google Play to uninstall apps you downloaded from there (see "Play Store" on page 118). Kies Via Wi-Fi Samsung Kies is a software that enables you to update your device firmware, synchronize files, and transfer data to and from your device directly by connecting to the PC. Note: Some features will be supported through the System Updates feature in the future. For more information, refer to "Software Update" on page 163. To learn more about Samsung Kies and Samsung applications, browse featured applications and download Kies at: http://www.samsung.com/us/support/downloads. Note: Samsung Kies works on both PC and Macintosh computers. Connecting With Samsung Kies 1. Install Samsung Kies software on your PC. Warning! Close any running applications before connecting your device to a PC. Connections 102