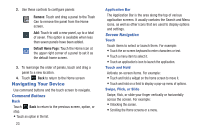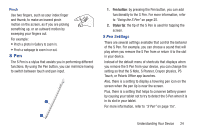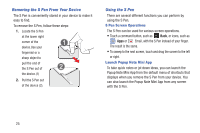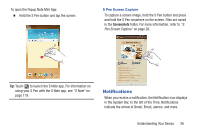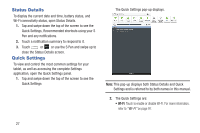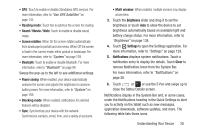Samsung GT-N5110 User Manual Generic Gt-n5110 English User Manual Ver.mca_f5 ( - Page 28
Navigating Your Device, Command Buttons, Screen Navigation - keyboard
 |
View all Samsung GT-N5110 manuals
Add to My Manuals
Save this manual to your list of manuals |
Page 28 highlights
2. Use these controls to configure panels: Remove: Touch and drag a panel to the Trash Can to remove the panel from the Home screen. Add: Touch to add a new panel, up to a total of seven. This option is available when less than seven panels have been added. Default Home Page: Touch the Home icon at the upper right corner of a panel to set it as the default home screen. 3. To rearrange the order of panels, touch and drag a panel to a new location. 4. Touch Back to return to the Home screen Navigating Your Device Use command buttons and the touch screen to navigate. Command Buttons Back Touch Back to return to the previous screen, option, or step. • Touch an option in the list. 23 Application Bar The Application Bar is the area along the top of various application screens. It usually contains the Search and Menu icons, as well as other icons that are used to display options and settings. Screen Navigation Touch Touch items to select or launch them. For example: • Touch the on-screen keyboard to enter characters or text. • Touch a menu item to select it. • Touch an application's icon to launch the application. Touch and Hold Activate on-screen items. For example: • Touch and hold a widget on the home screen to move it. • Touch and hold on a field to display a pop-up menu of options. Swipe, Flick, or Slide Swipe, flick, or slide your finger vertically or horizontally across the screen. For example: • Unlocking the screen. • Scrolling the Home screens or a menu.