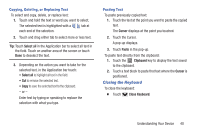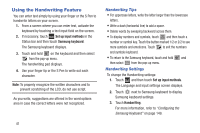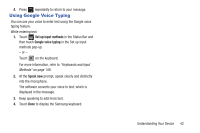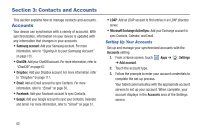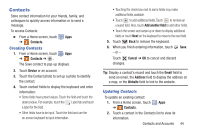Samsung GT-N5110 User Manual Generic Gt-n5110 English User Manual Ver.mca_f5 ( - Page 44
Using Predictive Text, Using Google Voice Typing from the Samsung, Keyboard, Editing Text, Cursor
 |
View all Samsung GT-N5110 manuals
Add to My Manuals
Save this manual to your list of manuals |
Page 44 highlights
Touch and hold a vowel key (A, E, I, O, U, or Y) or the C, N, or S key to open a small window where you can chose an accented vowel or other alternate letter. Slide to the letter until it is highlighted, and release. Touch and hold the Period key ( . ) to open a small window with a set of common symbols. Using Predictive Text By using Predictive text, you can have next-letter prediction and regional error correction, which compensates for pressing the wrong keys on the QWERTY keyboard. Note: Enable Predictive text in Samsung keyboard settings. For more information, refer to "Configuring the Samsung Keyboard" on page 149. While entering characters, potential word matches display in the Predictive text area above the keyboard. Ⅲ Touch a word to insert it into your text. Tip: Touch to display more words. Using Google Voice Typing from the Samsung Keyboard When you enable the Google voice typing setting, you can use your voice to enter text instead of the keyboard. For more information about enabling Voice input, see "Using Google Voice Typing" on page 42 Editing Text You can edit the text you enter in text fields by cutting, copying, or pasting text. These operations can be performed within and across apps. However, some apps do not support editing some or all of the text displayed while others may offer their own way to select text. Editing Existing Text To edit text that you have entered: 1. Touch the text at the point you want to edit. The Cursor displays at the point you touched. 2. Touch and drag the Cursor to a better position, if necessary. 3. Enter additional text or delete text by repeatedly touching the Delete key. 39