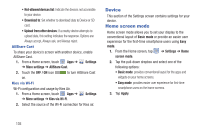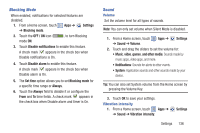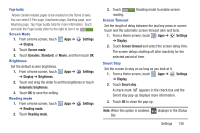Samsung GT-N5110 User Manual Generic Gt-n5110 English User Manual Ver.mca_f5 ( - Page 145
Power Saving Mode, Battery, Formatting an SD Card - safe mode
 |
View all Samsung GT-N5110 manuals
Add to My Manuals
Save this manual to your list of manuals |
Page 145 highlights
3. At the prompt, select OK to safely unmount the memory card. 4. Remove the SD card from the slot. For more information, refer to "Removing a Memory Card" on page 13. Note: Unmounting an SD card will stop some applications from functioning. Applications may not be available until you mount the SD card again. Formatting an SD Card When formatting an SD card you will want to backup your music and photo files that are stored on the card because formatting the SD card deletes all the stored data. 1. From a Home screen, touch Apps ➔ Settings ➔ Storage. 2. Touch Format SD card and then touch Format SD card again on the warning screen. 3. Touch Delete all. Power Saving Mode When enabled, your device automatically analyzes the screen and adjusts the brightness to conserve battery power. 1. From a Home screen, touch Apps ➔ Settings ➔ Power saving mode. 2. On the Power saving tab, touch the OFF / ON icon to turn Power saving on or off. 3. Turn Power saving on and touch the Power saving mode settings (CPU power saving, Screen power saving, Turn off haptic feedback) to enable or disable them. 4. Touch Learn about Power saving mode to display more information about saving power mode. Battery See how much battery power is used for device activities. 1. From a Home screen, touch Apps ➔ Settings ➔ Battery. The battery level displays in percentage. The amount of time the battery was used also displays. Battery usage displays in percentages per application. 2. Touch Screen, Android OS, or Android System to view how the display and the Android system are affecting battery use. Settings 140