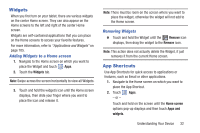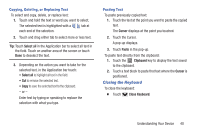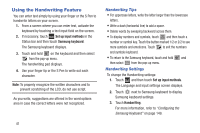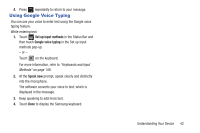Samsung GT-N5110 User Manual Generic Gt-n5110 English User Manual Ver.mca_f5 ( - Page 42
Entering Text, Text Input Methods, Using the Samsung Keyboard
 |
View all Samsung GT-N5110 manuals
Add to My Manuals
Save this manual to your list of manuals |
Page 42 highlights
In that section, each application that is available on the Applications screen is listed and described. If the application is also described in another section of this user manual, then a cross reference to that particular section is provided. Various widgets are also described. Entering Text This section describes how to select the desired text inputmethod when entering characters into your tablet. This section also describes the predictive text entry system that reduces the amount of key strokes associated with entering text. Your tablet comes equipped with an orientation detector that can tell if the tablet is being held in an upright (Portrait) or sideways (Landscape) orientation. This is useful when entering text. Text Input Methods Your device offers two text input methods. • Google voice typing • Samsung keyboard. You can set a default text entry method in Settings. For more information, refer to "Keyboards and Input Methods" on page 149. 37 To choose a text input method while entering text: 1. Touch Choose input method in the Status bar. The Set up input methods pop-up displays. 2. Touch an input method to activate it. For more information, refer to "Keyboards and Input Methods" on page 149. Using the Samsung Keyboard The Samsung keyboard is a custom virtual QWERTY keyboard, featuring optional predictive text or continuous input. Input characters by touching the on-screen keys with your finger or use speech recognition. You can enable predictive text, to have the Samsung keyboard match your key touches to common words and displays them. The Personalization option learns from GMal, Facebok and Twitter. Log into these applications to enable the Samsung keyboard to learn from your text input. Keyboard Types In addition to the default QWERTY keyboard, there are two other types of the Samsung keyboard: a Floating keyboard and a Split keyboard. To change the keyboard type: