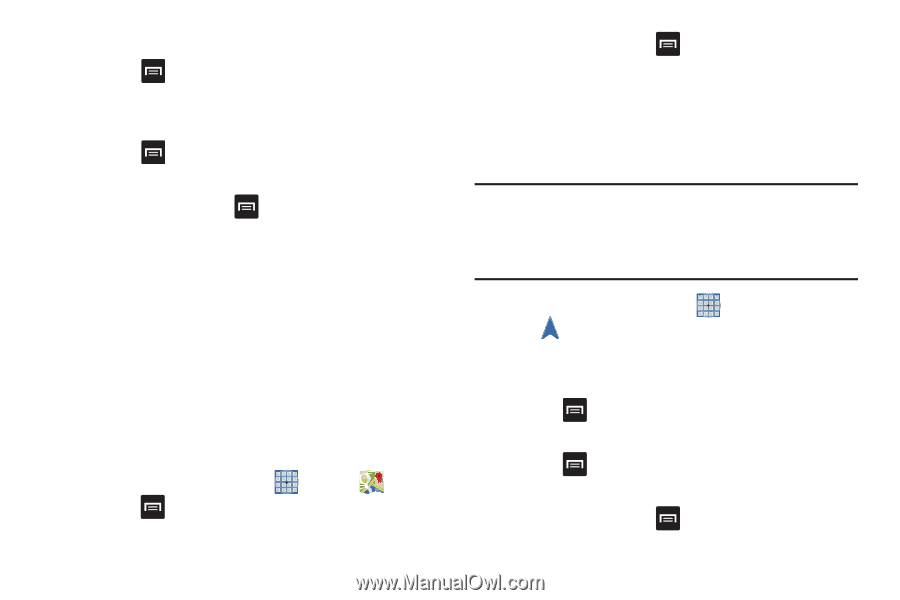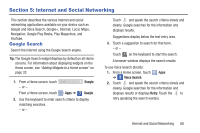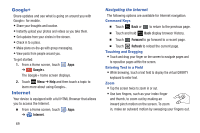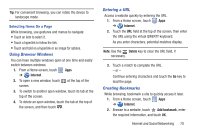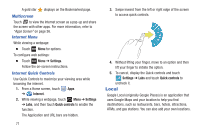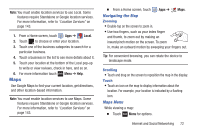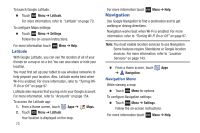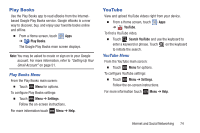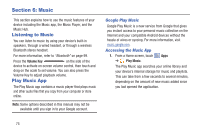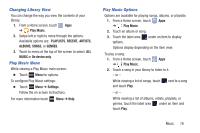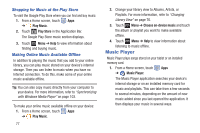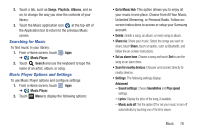Samsung GT-N5110 User Manual Generic Gt-n5110 English User Manual Ver.mca_f5 ( - Page 78
Navigation, Latitude, Navigation Menu
 |
View all Samsung GT-N5110 manuals
Add to My Manuals
Save this manual to your list of manuals |
Page 78 highlights
To launch Google Latitude: Ⅲ Touch Menu ➔ Latitude. For more information, refer to "Latitude" on page 73. To configure Maps settings: Ⅲ Touch Menu ➔ Settings. Follow the on-screen instructions. For more information touch Menu ➔ Help. Latitude With Google Latitude, you can see the location of all of your friends on a map or on a list. You can also share or hide your location. You must first set up your tablet to use wireless networks to help pinpoint your location. Also, Latitude works best when Wi-Fi is enabled. For more information, refer to "Turning WiFi On or Off" on page 97. Latitude also requires that you log on to your Google account. For more information, refer to "Accounts" on page 154. To access the Latitude app: 1. From a Home screen, touch Apps ➔ Maps. 2. Touch Menu ➔ Latitude. Your location is displayed on the map. 73 For more information touch Menu ➔ Help. Navigation Use Google Navigation to find a destination and to get walking or driving directions. Navigation works best when Wi-Fi is enabled. For more information, refer to "Turning Wi-Fi On or Off" on page 97. Note: You must enable location services to use Navigation. Some features require Standalone or Google location services. For more information, refer to "Location Services" on page 143. Ⅲ From a Home screen, touch Apps ➔ Navigation. Navigation Menu While viewing a map: Ⅲ Touch Menu for options. To configure Navigation settings: Ⅲ Touch Menu ➔ Settings. Follow the on-screen instructions. For more information touch Menu ➔ Help.