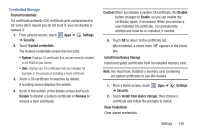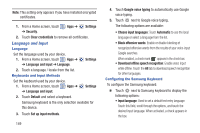Samsung GT-N5110 User Manual Generic Gt-n5110 English User Manual Ver.mca_f5 ( - Page 149
Ripple effect, Information ticker
 |
View all Samsung GT-N5110 manuals
Add to My Manuals
Save this manual to your list of manuals |
Page 149 highlights
• Pattern: A screen unlock pattern is a touch gesture you create and use to unlock your device. Follow the prompts to create or change your screen unlock pattern. • PIN: Select a PIN to use for unlocking the screen. • Password: Create a password for unlocking the screen. • None: No pattern, PIN, or password is required. Note: Additional options are available only if you set Screen lock to display the lock screen (any setting other than Swipe or None). Lock Screen Options You can customize the Lock screen with the lock screen options. 1. From a Home screen, touch Apps ➔ Settings ➔ Lock screen. 2. Touch Lock screen options and set the following options: • Shortcuts: Touch the OFF / ON icon to turn this option on or off. Touch Shortcuts to add up to four application shortcuts to the lock screen. • Information ticker: Touch the OFF / ON icon to turn this option on or off. Set news or stock information ticker on the lock screen. This option requires a Wi-Fi connection. • Clock: Activate or deactivate the Lock screen clock. When enabled, a check mark appears in the check box. • Weather: Touch the OFF / ON icon to turn this option on or off, which causes weather information to be displayed on the lock screen. This option requires a Wi-Fi connection. • Ripple effect: Shows a ripple effect on the lock screen. When enabled, a check mark appears in the check box. • Ink effect: Shows the ink effect on the lock screen. • Help text: Display help text on the lock screen. When enabled, a check mark appears in the check box. • Wake up in lock screen: Unlock the screen using wake-up command when swipe or motion lock is enabled. • Set wake-up command: Set the wake-up command if Wake up in lock screen is enabled. Popup Note on Lock Screen Use this option to display Popup Note on the lock screen. 1. From a Home screen, touch Apps ➔ Settings ➔ Lock screen. Settings 144