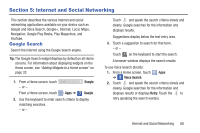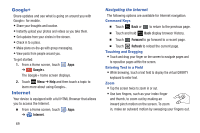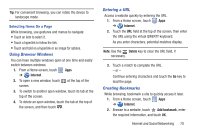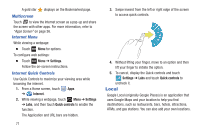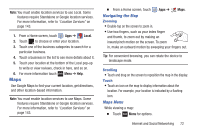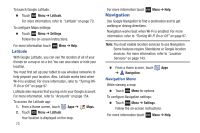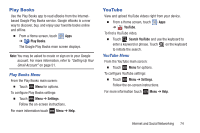Samsung GT-N5110 User Manual Generic Gt-n5110 English User Manual Ver.mca_f5 ( - Page 74
Google+, Internet, Navigating the Internet
 |
View all Samsung GT-N5110 manuals
Add to My Manuals
Save this manual to your list of manuals |
Page 74 highlights
Google+ Share updates and see what is going on around you with Google+ for mobile. • Share your thoughts and location. • Instantly upload your photos and videos as you take them. • Get updates from your circles in the stream. • Check in to a place. • Make plans on-the-go with group messaging. • View posts from people around you. To get started: 1. From a Home screen, touch Apps ➔ Google+. The Google+ home screen displays. 2. Touch Menu ➔ Help and then touch a topic to learn more about using Google+. Internet Your device is equipped with a full HTML Browser that allows you to access the Internet. Ⅲ From a Home screen, touch Apps ➔ Internet. 69 Navigating the Internet The following options are available for Internet navigation. Command Keys Ⅲ Touch Back or to return to the previous page. Ⅲ Touch and hold Back display browser History. Ⅲ Touch Forward to go forward to a recent page. Ⅲ Touch Refresh to reload the current page. Touching and Dragging • Touch and drag your finger on the screen to navigate pages and to reposition pages within the screen. Entering Text in a Field • While browsing, touch a text field to display the virtual QWERTY keyboard to enter text. Zoom • Tap the screen twice to zoom in or out. • Use two fingers, such as your index finger and thumb, to zoom out by making an inward pinch motion on the screen. To zoom in, make an outward motion by sweeping your fingers out.