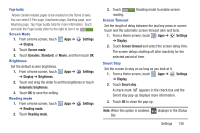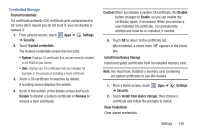Samsung GT-N5110 User Manual Generic Gt-n5110 English User Manual Ver.mca_f5 ( - Page 148
Location Services, Lock Screen, Settings, Use wireless networks, Use GPS satellites
 |
View all Samsung GT-N5110 manuals
Add to My Manuals
Save this manual to your list of manuals |
Page 148 highlights
Location Services You value your privacy. So, by default, your device only acquires your location when you allow it. To use Location-Based Services, you must first enable location services on your device. Use Wireless Networks Before you use applications such as Google Maps and find your location or search for places of interest, you must enable the Use wireless networks option or enable the GPS satellites. 1. From a Home screen, touch Apps ➔ Settings ➔ Location services. 2. Touch Use wireless networks to enable location information using the wireless network. When enabled, a check mark appears in the check box. Use GPS Satellites 1. From a Home screen, touch Apps ➔ Settings ➔ Location services. When enabled, a check mark appears in the check box. 2. Touch Use GPS satellites to enable the GPS satellite. 143 Location and Google Search 1. From a Home screen, touch ➔ Location services. Apps ➔ Settings 2. Touch Location and Google search to use your location data for improved Google Search results and other Google services. When enabled, a check mark appears in the check box. Lock Screen Screen Lock Choose settings for unlocking your screen. For more information about using the lock and unlock features, see "Securing Your Device" on page 14. 1. From a Home screen, touch Apps ➔ Settings ➔ Lock screen. 2. Touch Screen lock for these settings: • Swipe: Swipe the screen to unlock it. • Face unlock: Look at your tablet to unlock it. Follow the on-screen instructions to set up Face unlock. • Face and voice: Look at your tablet and speak a phrase to unlock it. Follow the on-screen instructions to set up Face and voice unlock.