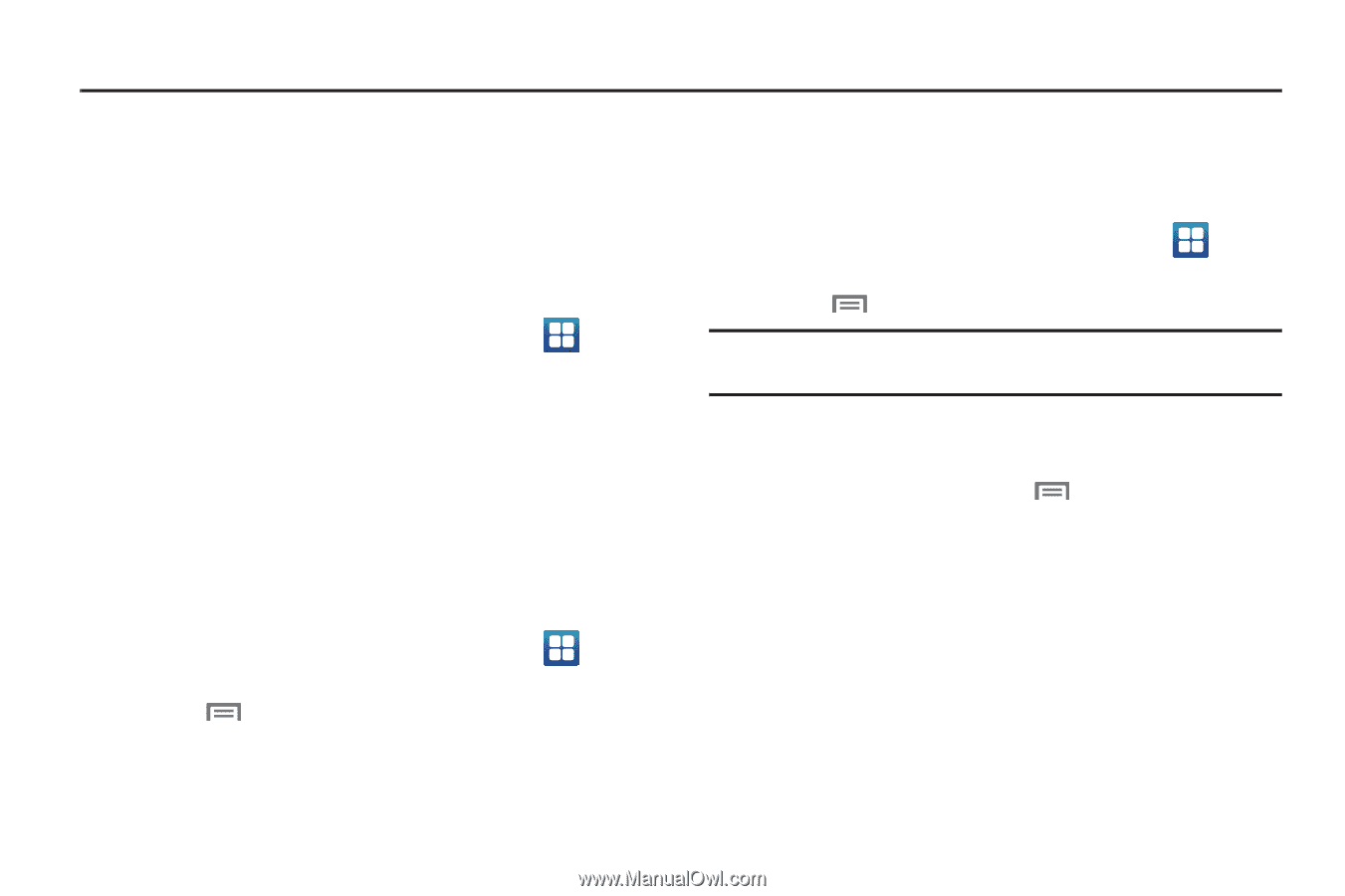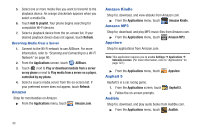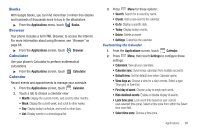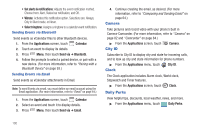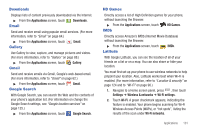Samsung SCH-R930 User Manual Ver.fc02-f6 (English(north America)) - Page 100
Applications, Accessing Applications, Customizing the Applications Screens, Applications
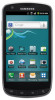 |
View all Samsung SCH-R930 manuals
Add to My Manuals
Save this manual to your list of manuals |
Page 100 highlights
Section 11: Applications Applications display on the Applications screens to provide access to your phone's applications. You can also place shortcuts to applications on the Home screen, for quick access to the application. (For more information, refer to "Adding Applications to a Home Screen panel" on page 32.) Accessing Applications 1. Navigate to a Home screen panel, then touch Applications. 2. Sweep your finger right or left to scroll the Applications screens. 3. Touch an application's icon to launch the application. Customizing the Applications Screens Choosing a view By default, application icons appear in Grid view. You can change the view to List view. 1. Navigate to a Home screen panel, then touch Applications. 2. Touch Menu ➔ List View. Moving Application icons With the Applications screen in Grid view, you can arrange the application icons to suit yourself. 1. Navigate to a Home screen panel, then touch Applications. 2. Press Menu, then touch Edit. Note: The Edit option is not available with the Applications screen in List view. 3. Touch and hold an application icon, then drag it to a new location. 4. When you are finished, press Menu, then touch Save. 96