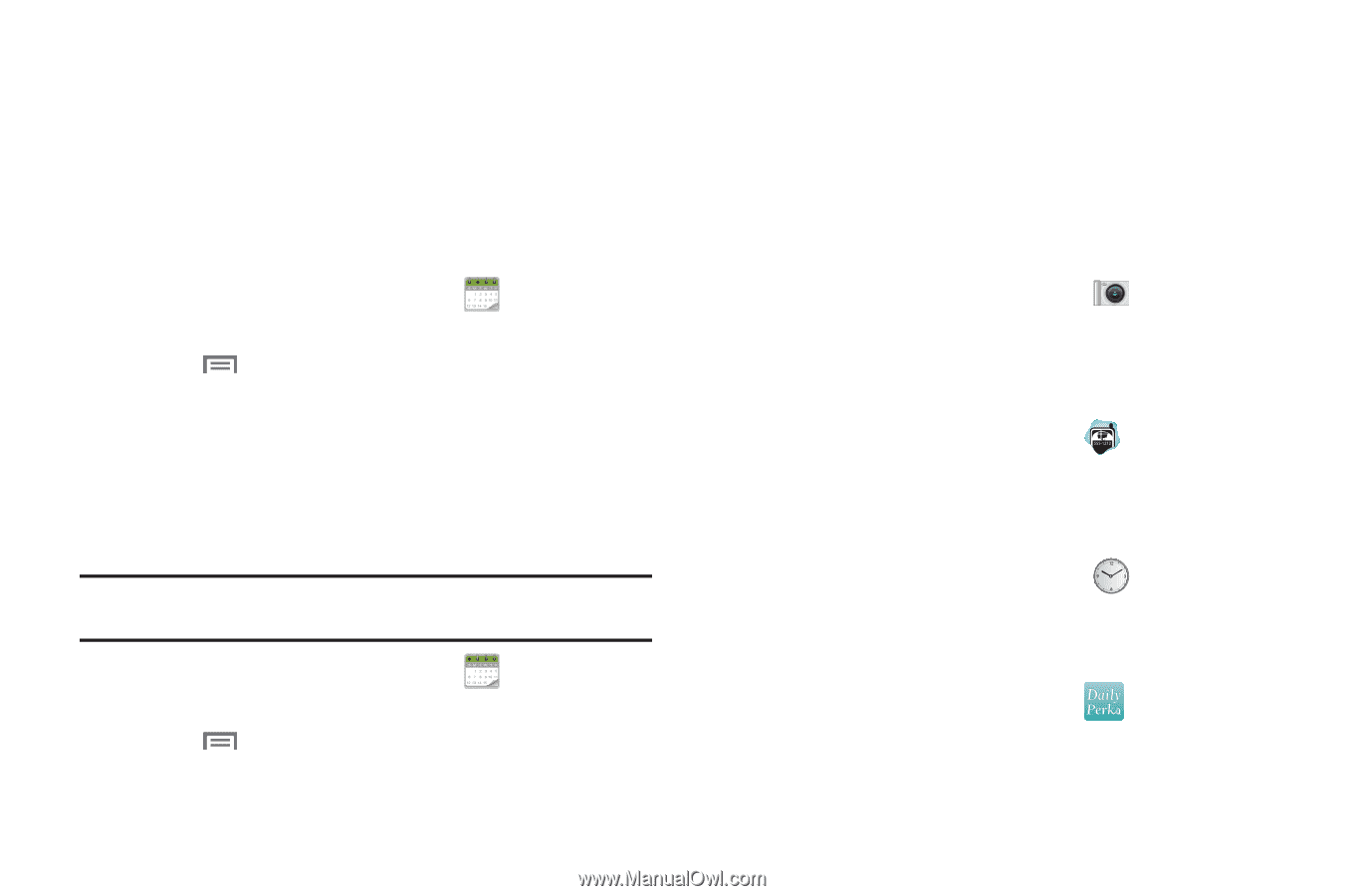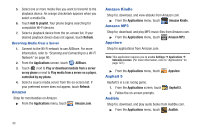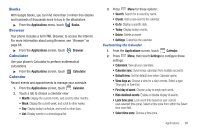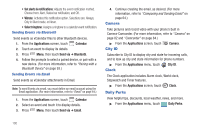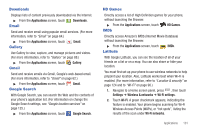Samsung SCH-R930 User Manual Ver.fc02-f6 (English(north America)) - Page 104
Camera, City ID, Clock, Daily Perks
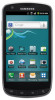 |
View all Samsung SCH-R930 manuals
Add to My Manuals
Save this manual to your list of manuals |
Page 104 highlights
• Set alerts & notifications: Adjusts the event notification method. Choose from: Alert, Status bar notification, and Off. • Vibrate: Activates this notification option. Selections are: Always, Only in Silent mode, or Never. • Select ringtone: Assigns a ringtone to a calendar event notification. Sending Events via Bluetooth Send events as vCalendar files to other Bluetooth devices. 1. From the Applications screen, touch Calendar. 2. Touch an event to display its details. 3. Press Menu, then touch Send via ➔ Bluetooth. 4. Follow the prompts to select a paired device, or pair with a new device. (For more information, refer to "Pairing with a Bluetooth Device" on page 93.) Sending Events via Email Send events as vCalendar attachments in Email. Note: To send Events via email, you must define an email account using the Email application. (For more information, refer to "Email" on page 64.) 1. From the Applications screen, touch Calendar. 2. Select an event and touch it to display details. 3. Press Menu, then touch Send via ➔ Email. 4. Continue creating the email, as desired. (For more information, refer to "Composing and Sending Email" on page 64.) Camera Take pictures and record video with your phone's built in Camera-Camcorder. (For more information, refer to "Camera" on page 82 and "Camcorder" on page 84.) ᮣ From the Applications screen, touch City ID Camera. Subscribe to City ID to display city and state for incoming calls, and to look up city and state information for phone numbers. ᮣ From the Applications menu, touch Clock City ID. The Clock application includes Alarm clock, World clock, Stopwatch and Timer features. ᮣ From the Applications screen, touch Clock. Daily Perks View helpful tips, discounts, local weather, news, and more. ᮣ From the Applications menu, touch Daily Perks. 100