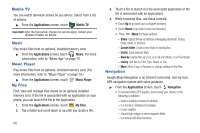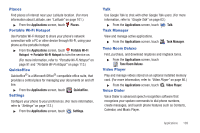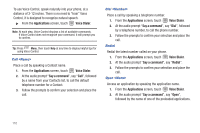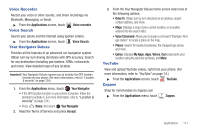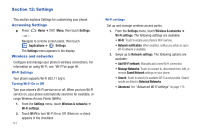Samsung SCH-R930 User Manual Ver.fc02-f6 (English(north America)) - Page 111
Media Hub, Memo, of anywhere. Featuring the stunning viewing quality Samsung is
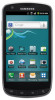 |
View all Samsung SCH-R930 manuals
Add to My Manuals
Save this manual to your list of manuals |
Page 111 highlights
5. If prompted, follow the on-screen instructions to pay for the application. 6. Check the progress of the current download by opening the Notifications panel. 7. After the item is downloaded and installed on your phone, the content download icon appears in the notification area of the status bar. 8. On the Google Play screen, press and then tap My apps, tap the installed application in the list, and then tap Open. Tip: The newly downloaded applications display in the applications list and are shown in alphabetical order if the View Type is set to Alphabetical grid or Alphabetical list, or at the end of the list if View type is set to Customizable grid. Note: A data plan is required to use this feature. Charges may apply. Please contact your service provider for further details. Media Hub Samsung Media Hub is your one stop for the hottest movie and TV content. With hundreds of titles available at your fingertips, entertaining on the go has never been easier. You can rent or purchase your favorite content and watch from the convenience of anywhere. Featuring the stunning viewing quality Samsung is known for, Samsung Media Hub is your gateway to mobile video like you've never experienced it before. (For more information, refer to "Media Hub" on page 87.) Note: Media Hub service requires a Media Hub account, and depends on service availability. ᮣ From the Applications screen, touch Media Hub . Memo Create and manage text memos, and send memos via Bluetooth to paired Bluetooth devices. ᮣ From the Applications menu, touch Memo. Note: You can send a memo via Bluetooth. After creating a memo, press Menu ➔ Send via, then follow the prompts to send the memo to a paired Bluetooth device. To send a saved memo, touch and hold on the Memo to launch Bluetooth. For more information about using Bluetooth, see "Bluetooth" on page 93. Applications 107