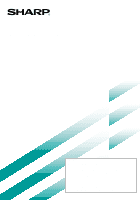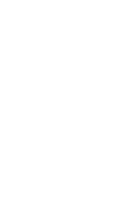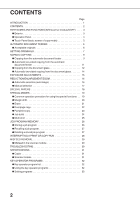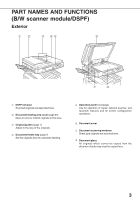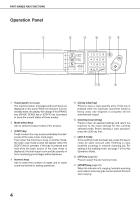Sharp DM-4551 DM-3551 DM-4551 Operation Manual Suite
Sharp DM-4551 Manual
 |
View all Sharp DM-4551 manuals
Add to My Manuals
Save this manual to your list of manuals |
Sharp DM-4551 manual content summary:
- Sharp DM-4551 | DM-3551 | DM-4551 Operation Manual Suite - Page 1
LASER PRINTER Operation Manual (for copier) Be sure to become thoroughly familiar with this manual to gain the maximum benefit from the product. Before installing this product, be sure to read the installation requirements and cautions sections of the "Operation manual for printer operation and - Sharp DM-4551 | DM-3551 | DM-4551 Operation Manual Suite - Page 2
- Sharp DM-4551 | DM-3551 | DM-4551 Operation Manual Suite - Page 3
for loading paper, adding toner, misfeed removal, and operation of peripheral devices are described in that manual. Separate manuals are provided for the operation of network scanning and facsimile functions. Refer to the "Operation manual (for scanner)" and "Operation manual (for facsimile )" for - Sharp DM-4551 | DM-3551 | DM-4551 Operation Manual Suite - Page 4
REDUCTION/ENLARGEMENT/ZOOM 16 G Automatic selection (auto image 16 G Manual selection 17 SPECIAL PAPERS 18 SPECIAL MODES 19 G Common operation A PRINT OR COPY RUN 28 MISFEED REMOVAL 29 G Misfeed in the scanner module 29 TROUBLESHOOTING 30 SPECIFICATIONS 31 G Copier 31 G Scanner module 31 - Sharp DM-4551 | DM-3551 | DM-4551 Operation Manual Suite - Page 5
misfed originals in this area. Original guides (page 7) Adjust to the size of the originals. Document feeder tray (page 7) Set the originals here for automatic feeding. Operation panel (next page) Use for operation of copier, network scanner, and facsimile features and for printer configuration - Sharp DM-4551 | DM-3551 | DM-4551 Operation Manual Suite - Page 6
standby state, the display will change if the [PRINT] key, [IMAGE SEND] key or [COPY] key , the total output count and the quantity of toner remaining (percentage) will be displayed. Numeric keys Use auditing mode, see page 7 of the Key Operator's Guide. [#/P] key (page 26) Press to select the job - Sharp DM-4551 | DM-3551 | DM-4551 Operation Manual Suite - Page 7
approximate amount of paper in a tray is indicated by . For changing the paper size in a tray refer to page 116 of the "Operation manual (for printer operation and general information)". Original size display The original paper size will be displayed when originals are placed on the document glass - Sharp DM-4551 | DM-3551 | DM-4551 Operation Manual Suite - Page 8
incorrect original size detection, original misfeeds or smudges on copies, use the following as a guide for feeding originals. Transparency film, tracing paper, carbon paper, thermal paper or originals printed with thermal transfer ink ribbon should not be fed through the document feeder. Originals - Sharp DM-4551 | DM-3551 | DM-4551 Operation Manual Suite - Page 9
document glass, and then gently close the document cover. 2 Adjust the original guides to the size of the originals. Original size detector NOTE Do not place into the feed slot. Do not exceed the maximum height line marked on the original guide. 51/2 x 81/2 or A5 81/2 x11 or A4 81/2 x14 or B4 - Sharp DM-4551 | DM-3551 | DM-4551 Operation Manual Suite - Page 10
SETTING ORIGINALS I Standard original setting orientation Descriptions of functions that follow in this manual assume that originals are oriented as shown. Document feeder tray Top Document glass Top Place originals in the document feeder tray or on the document - Sharp DM-4551 | DM-3551 | DM-4551 Operation Manual Suite - Page 11
set and the auto paper select function is enabled. If originals of a size other 1. 8 11 1/2X PLAIN than the sizes above are to be copied, manually select 2. 8 11 1/2X TRANSPA the desired paper size. 3. 11x17 PLAIN 9 - Sharp DM-4551 | DM-3551 | DM-4551 Operation Manual Suite - Page 12
NORMAL COPYING 7 Select the desired output mode (see below). 2-SIDED COPY OUTPUT The sort mode is the default mode. To select the group mode, touch the [OUTPUT] key, then touch the [GROUP] key on the output setting screen, and then touch the [OK] key on the setting screen. 8 Use the numeric keys - Sharp DM-4551 | DM-3551 | DM-4551 Operation Manual Suite - Page 13
NORMAL COPYING Automatic two-sided copying from the automatic document feeder A duplex module must be installed for automatic 1-sided to 2-sided or 2-sided to 2-sided copying. A duplex module is not needed for 2-sided to 1-sided copying. Original Copy 1. Automatic two-sided copying from one- - Sharp DM-4551 | DM-3551 | DM-4551 Operation Manual Suite - Page 14
set and the auto paper select function is enabled. If originals of a size other 1. 8 11 1/2X PLAIN than the sizes above are to be copied, manually select 2. 8 11 1/2X TRANSPA the desired paper size. 3. 11x17 PLAIN 12 - Sharp DM-4551 | DM-3551 | DM-4551 Operation Manual Suite - Page 15
NORMAL COPYING 4 Select the desired output mode (see below). 2-SIDED COPY OUTPUT When a document is detected on the document glass, the group mode will be automatically selected. To select sort copy, touch the [OUTPUT] key, then touch the [SORT] key on the displayed screen, and then touch the [OK - Sharp DM-4551 | DM-3551 | DM-4551 Operation Manual Suite - Page 16
NORMAL COPYING Automatic two-sided copying from the document glass A duplex module must be installed for automatic 1-sided to 2-sided or 2-sided to 2-sided copying. A duplex module is not needed for 2-sided to 1-sided copying. Original Copy 1 Place an original on the document glass. (page 7) 2 - Sharp DM-4551 | DM-3551 | DM-4551 Operation Manual Suite - Page 17
be copied or to adjust the exposure manually, follow the procedure below. I Exposure mode selection and manual exposure adjustment 1 0 Touch the [EXPOSURE both text and photos. This mode is also useful for copying printed photographs. PHOTO: This mode provides the best copies of photographs - Sharp DM-4551 | DM-3551 | DM-4551 Operation Manual Suite - Page 18
and enlargement ratios can be selected either automatically or manually as described in this section. G Automatic selection will paper size to give the best possible fit of the image to the copy paper. G Manual selections can be made in the range of 25% to 400%.There are three preset reduction - Sharp DM-4551 | DM-3551 | DM-4551 Operation Manual Suite - Page 19
Manual selection REDUCTION/ENLARGEMENT/ZOOM 1 Place the original in the document feeder tray or on the document glass. (page 7) NOTE When the document feeder is being - Sharp DM-4551 | DM-3551 | DM-4551 Operation Manual Suite - Page 20
2 Load the special paper in the bypass tray or in the multi purpose drawer. For the paper loading instructions see "Loading paper in the bypass tray" (page 5-3) of the "Operation manual (for printer operation and general information)" or "Loading paper in the multi purpose drawer" (page 1-21) of the - Sharp DM-4551 | DM-3551 | DM-4551 Operation Manual Suite - Page 21
SPECIAL MODE When the [SPECIAL MODES] key on the basic screen of the copy mode is touched, the special modes screen containing six special function touch keys will appear. These functions are shown below. SPECIAL MODES MARGIN SHIFT PAMPHLET COPY ERASE JOB BUILD OK DUAL PAGE COPY MULTI SHOT - Sharp DM-4551 | DM-3551 | DM-4551 Operation Manual Suite - Page 22
SPECIAL FUNCTIONS Margin shift The margin shift function will automatically shift the text or image on the copy paper approximately 1/2" (10 mm) in its initial setting. One-sided copying Original Image shifted to the right Image shifted to the left G The shift direction can be selected from - Sharp DM-4551 | DM-3551 | DM-4551 Operation Manual Suite - Page 23
SPECIAL FUNCTIONS Erase The erase function is used to erase the shadow lines on copies produced when copying thick originals or books. The erase modes that can be selected are shown below. The erase width is approximately 1/2" (10 mm) in it's initial setting. Original Copy Edge erase Eliminates - Sharp DM-4551 | DM-3551 | DM-4551 Operation Manual Suite - Page 24
SPECIAL FUNCTIONS Dual page copy The dual page copy function produces separate copies of two documents placed side by side on the document glass. It is especially useful when copying books and other bound documents. [Example] Copying right and left pages of a book Book original Dual page copy G - Sharp DM-4551 | DM-3551 | DM-4551 Operation Manual Suite - Page 25
SPECIAL FUNCTIONS Pamphlet copy The pamphlet copy function is used to arrange copies in proper order for eventual center-stapling and folding into a booklet. Two original pages are copied onto each side of copy paper. Four pages are, therefore, copied onto one sheet. [Example] Copying eight - Sharp DM-4551 | DM-3551 | DM-4551 Operation Manual Suite - Page 26
SPECIAL FUNCTIONS Job build The number of originals that can be copied into a set of copies in a single run is limited by the capacity of the memory available*1 for scanned originals. Normally the number of originals is further limited by the number of originals that can be set into the document - Sharp DM-4551 | DM-3551 | DM-4551 Operation Manual Suite - Page 27
SPECIAL FUNCTIONS Multi shot The multi shot function is used to copy up to four originals, collectively in a specified order, per sheet of copy paper in any one of four layout patterns. [Example] Copying seven originals using the 4 in 1 MULTI SHOT selection in a layout pattern starting from the - Sharp DM-4551 | DM-3551 | DM-4551 Operation Manual Suite - Page 28
registers. This is convenient for quick job recall without losing time manually reprogramming each aspect of a job. G Selection for functions stored STORE/ DELETE screen to select a different storage register. 4 Make all copier selections to be stored. TO STORE, MAKE SELECTIONS AND PRESS [OK], - Sharp DM-4551 | DM-3551 | DM-4551 Operation Manual Suite - Page 29
Recalling a job program 1 Press the [#/P] key. JOB PROGRAM MEMORY 2 Touch the desired storage register number key to recall the job from memory. JOB PROGRAMS PRESS PROGRAM NUMBER. 1 2 3 6 7 8 RECALL When a number key is touched, the selection screen will be closed and the stored job - Sharp DM-4551 | DM-3551 | DM-4551 Operation Manual Suite - Page 30
page 7) 2 Touch the [INTERRUPT] key. INTERRUPT 0 ORIGINAL 8 11 1/2X AUTO EXPOSURE AUTO 8 11 1/2X PAPER SELECT When it is possible to interrupt a print or copy job in progress, the [INTERRUPT] key will appear as shown in the illustration. 100% CANCEL 0 ORIGINAL 8 11 1/2X AUTO EXPOSURE TO - Sharp DM-4551 | DM-3551 | DM-4551 Operation Manual Suite - Page 31
module When an original has misfed in the scanner module, remove the misfed original following the procedure below. NOTES G For misfeed removal in the main unit and other peripheral devices, see the "Operation manual (for printer operation and general information)". G If you press the [INFORMATION - Sharp DM-4551 | DM-3551 | DM-4551 Operation Manual Suite - Page 32
the list below for more information. This section describes problems concerning copier features. For troubleshooting specific problems related to printer, facsimile, or network scanner features, see the separate manuals provided for them. For problems related to other peripheral devices, see chapter - Sharp DM-4551 | DM-3551 | DM-4551 Operation Manual Suite - Page 33
SPECIFICATIONS Copier /min. 45 copies/min. 30 copies/min Scanner module Name B/W scanner module/DSPF Type Two-side simultaneous scanning system mm (21 to 34 lbs. or 80 to 128 g/m2) Power supply Drawn from the main unit Dimensions 31-13/16" (W) x 24-3/8" (D) x 7-3/32" (H) or 808 mm (W) x - Sharp DM-4551 | DM-3551 | DM-4551 Operation Manual Suite - Page 34
This section describes all key operator programs relating only to the copier and facsimile functions. For the key operator programs which relate to copier, printer and facsimile functions, see the separate Key Operator's Guide. Key operator program list Program name Copy function settings Initial - Sharp DM-4551 | DM-3551 | DM-4551 Operation Manual Suite - Page 35
and programs common to both the copier and printer features, see their respective manuals. Copy function settings The following programs duplex or scanner mode is disabled*, the default will change to the 1-sided to 1-sided mode. * Disable duplex unit (page 10 of the Key Operator's Guide) * - Sharp DM-4551 | DM-3551 | DM-4551 Operation Manual Suite - Page 36
, A4R, A5, 8-1/2 x 11, B5, B5R, 216 x 330 B4 If CANCEL DETECTION AT DOCUMENT GLASS is set, originals will be regarded as EXTRA for all copier functions and no original size will be displayed. Disabling of document feeder This program is used to prevent use of the automatic document feeder when - Sharp DM-4551 | DM-3551 | DM-4551 Operation Manual Suite - Page 37
- Sharp DM-4551 | DM-3551 | DM-4551 Operation Manual Suite - Page 38
Operation manual for copier SHARP ELECTRONICS CORPORATION Sharp Plaza, Mahwah, New Jersey 07430-2135. SHARP CORPORATION PRINTED IN CHINA 2001D KS1 TINSE2077FCZZ P350,P450,3500,3501 3551,4500,4501,4551 - Sharp DM-4551 | DM-3551 | DM-4551 Operation Manual Suite - Page 39
LASER PRINTER Operation Manual (for network scanner) Be sure to become thoroughly familiar with this manual to gain the maximum benefit from the product. Before installing this product, be sure to read the installation requirements and cautions sections of the "Operation manual for printer operation - Sharp DM-4551 | DM-3551 | DM-4551 Operation Manual Suite - Page 40
- Sharp DM-4551 | DM-3551 | DM-4551 Operation Manual Suite - Page 41
manual. Both manuals explain only the network scanner functions of the product. For information on loading paper, replacing toner cartridges, clearing paper misfeeds, handling peripheral units • This manual assumes that several FOR THE NETWORK SCANNER FEATURE 2 ... 23 TROUBLESHOOTING 24 GIF YOUR - Sharp DM-4551 | DM-3551 | DM-4551 Operation Manual Suite - Page 42
SCANNER FEATURE To use the Network Scanner feature, settings for the E-mail server, DNS server "Operation manual (for Scanner Destination Management menu; however, you will not be able to establish settings in the Setup menu. The passwords for "User" and "admin" are both initially set to "Sharp - Sharp DM-4551 | DM-3551 | DM-4551 Operation Manual Suite - Page 43
SETTINGS AND PROGRAMMING REQUIRED FOR THE NETWORK SCANNER FEATURE BASIC SETTINGS FOR NETWORK SCANNING Click the menu frame. If a name has not been stored, the product name will appear. I E-mail Server and DNS Server Settings E-mail sent by Scan to E-mail or Scan to FTP (Hyperlink) uses SMTP. To use - Sharp DM-4551 | DM-3551 | DM-4551 Operation Manual Suite - Page 44
WINS server settings. (Refer to page 3.) *To view "User's Guide", Adobe Acrobat Reader 4.05 or later is necessary. If this is not installed on your computer, you can install it from the CD-ROM that accompanies the Network Scanner Expansion Kit (AR-NS2). For details, refer to the operation manual for - Sharp DM-4551 | DM-3551 | DM-4551 Operation Manual Suite - Page 45
THE NETWORK SCANNER FEATURE I Items and name indexes (see the following page) of destinations for specific purposes. • File Format When you store a destination, you , and then enter the desired name in the screen that appears. "User-*" is initially entered for the name of each index. Clear this and - Sharp DM-4551 | DM-3551 | DM-4551 Operation Manual Suite - Page 46
MODE The condition setting screen of scanner mode is displayed by pressing the IMAGE SEND key (refer to page 4 of "Operation manual (for copier)") while the print mode, copy mode, or job status screen appears in the touch panel. In the explanations that follow, it is assumed that the initial screen - Sharp DM-4551 | DM-3551 | DM-4551 Operation Manual Suite - Page 47
CONDITION SETTING SCREEN OF SCANNER MODE I Address directory screen (alphabetically ordered) If you displayed in the one-touch key ( ). E-mail Destination Management page READY TO SEND. SHARP CORPORATION SHARP GROUP E G TPS D DESKTOP F H DESKTOP CONDITION SETTINGS ADDRESS REVIEW FREQUENT USE - Sharp DM-4551 | DM-3551 | DM-4551 Operation Manual Suite - Page 48
scanner mode. If the light is not on, press the IMAGE SEND key. 2 Load the original. For detailed information on loading an original, refer to pages 7 and 8 of "Operation manual (for copier 8 Touch a key to select a sender. DER LIST SHARP PPD 2 GROUP 1 GROUP The touched key is highlighted. If - Sharp DM-4551 | DM-3551 | DM-4551 Operation Manual Suite - Page 49
desired destination. READY TO SEND. Refer to page 7 for SHARP CORPORATION SHARP GROUP T.P.S. information on using the address directory screen. The data transmissions and in some cases, may even cause the mail server or network to go down. In cases where you need to send manual (for copier)". 9 - Sharp DM-4551 | DM-3551 | DM-4551 Operation Manual Suite - Page 50
SENDING AN IMAGE TRANSMISSION METHODS FOR SCAN TO E-MAIL (MANUAL ENTRY, BROADCAST TRANSMISSION) It is possible to manually enter the address of a Scan to E-mail destination, or select multiple destinations for a broadcast transmission. (These procedures are not possible when performing an - Sharp DM-4551 | DM-3551 | DM-4551 Operation Manual Suite - Page 51
. Follow the steps below. 1 Make sure the machine is in scanner mode and then load the document in the auto document feeder. original you loaded. If necessary, touch the MANUAL key and set the ORIGINAL SIZE original size. (Page 12) AUTO MANUAL 2-SIDED BOOKLET 2-SIDED TABLET 4 Touch the - Sharp DM-4551 | DM-3551 | DM-4551 Operation Manual Suite - Page 52
a standard size (such as an AB size), or if you wish to change the scanning size, touch the ORIGINAL key and set the original size manually. Perform the following steps after loading the document in the automatic document feeder or on the document glass. NOTE Standard sizes that can be detected - Sharp DM-4551 | DM-3551 | DM-4551 Operation Manual Suite - Page 53
the size of the letters on it. After loading the original in scanner mode, adjust the settings as explained below. The initial resolution setting is original consists of Standard normal-sized characters (like those in this manual). Touch this key if your original has small Fine characters or - Sharp DM-4551 | DM-3551 | DM-4551 Operation Manual Suite - Page 54
loading the original, you can adjust the contrast as needed for the darkness and type of the original. After loading the original in scanner mode, adjust the settings as explained below. The initial exposure setting is AUTO. I Change the exposure. 1 Touch the EXPOSURE key. AUTO EXPOSURE STANDARD - Sharp DM-4551 | DM-3551 | DM-4551 Operation Manual Suite - Page 55
SCANNING SETTINGS (ORIGINAL SIZE, RESOLUTION, EXPOSURE, AND FILE FORMAT) SELECTING THE FILE FORMAT When you send an image to one or more recipients using Scan to E-mail or Scan to FTP, the FILE FORMAT key enables you to temporarily override the individual file format settings (FILE TYPE / - Sharp DM-4551 | DM-3551 | DM-4551 Operation Manual Suite - Page 56
currently being executed. This is done from the job status screen. For details on using the job status screen, refer to page 1-14 of "Operation manual (for printer operation and general information)". 1 Press the JOB STATUS key. 3 Touch the job key of the transmission job to which you wish to give - Sharp DM-4551 | DM-3551 | DM-4551 Operation Manual Suite - Page 57
and Internet-Fax. (Scan to FTP destinations must be stored using the Web page, and Scan to Desktop destinations must be stored using Network Scanner Tool (page 4).) 1 Press the CUSTOM SETTINGS key. 6 Touch the NAME key. DIRECT ADDRESS / INDIVIDUAL E-MAIL NAME INDEX INTER FAX The "No." that - Sharp DM-4551 | DM-3551 | DM-4551 Operation Manual Suite - Page 58
IS COMPLETED. If you do not wish to change E-MAIL INTERNET- the name, this step is not necessary. NAME SHARP CORPORATION INDEX USER 3 ADDRES KEY NAME SHARP CORPORATION 17Check the file format and the compression mode. For a Scan to E-mail destination Initial settings are File type - Sharp DM-4551 | DM-3551 | DM-4551 Operation Manual Suite - Page 59
way as you stored the information on pages 17 to 18). DIRECT ADDRESS / AMEND/DELETE DELETE EXIT E-MAIL INTERNET-FAX NAME SHARP CORPORATION INITIAL S INDEX USER 3 ADDRESS [email protected] KEY NAME SHRAP CORPORATION FILE FORMAT PDF / MMR (G4) 3 Touch the one-touch key you wish to edit - Sharp DM-4551 | DM-3551 | DM-4551 Operation Manual Suite - Page 60
12 of "Storing one-touch keys" (pages 17 to 18) to enter a GROUP NAME, INITIAL, and INDEX. 4 Touch the ADDRESS key. AME GROUP-SHARP DIGITAL DOCUMENT X USER 2 ADDRESS ME 5 Touch index keys and the keys as needed, and then touch one-touch keys of the destinations that you wish to store in - Sharp DM-4551 | DM-3551 | DM-4551 Operation Manual Suite - Page 61
as for one-touch keys on page 17). DIRECT ADDRESS / AMEND/DELETE 002 GROUP NAME SHRAP GROUP DELETE EXIT INITIAL S INDEX USER 2 ADDRESS 2 ADDRESSES KEY NAME SHARP GROUP To edit a destination stored in a group key, touch the ADDRESS key. The following screen appears. DIRECT ADDRESS / AMEND - Sharp DM-4551 | DM-3551 | DM-4551 Operation Manual Suite - Page 62
INFORMATION". 4 Edit or clear the sender. E-MAIL SENDER DELETE EXIT 2 Touch the AMEND/DELETE key. The stored senders appear. SENDER NAME 1 GROUP RE.ADDRESS [email protected] AMEND/DELETE 3 Touch the one-touch key of the sender that you wish to edit or clear. IST The edit/clear screen of - Sharp DM-4551 | DM-3551 | DM-4551 Operation Manual Suite - Page 63
selected index. CUSTOM SETTINGS CUSTOM INDEX OK SELECT THE KEY TO BE CUSTOM NAMED. USER 1 USER 2 USER 3 USER 4 USER 5 USER 6 When touched, the letter entry screen appears. PRINTING PROGRAMMED INFORMATION You can print out lists of the one-touch keys and group keys that have been stored - Sharp DM-4551 | DM-3551 | DM-4551 Operation Manual Suite - Page 64
TROUBLESHOOTING IF YOUR E-MAIL IS RETURNED If a Scan to E-mail or Description of the Error The optional network interface card (Print Server Card) is not installed or is out of order. Cannot find the specified mail server or FTP server. The server was down during the scanning of the original. An - Sharp DM-4551 | DM-3551 | DM-4551 Operation Manual Suite - Page 65
explains the key operator programs that are related to the network scanner feature of the machine. For key operator programs that are related to the printer and copy functions of the machine, refer to KEY OPERATOR'S GUIDE and "Operation manual (for copier)". NOTE You may not be able to use all of - Sharp DM-4551 | DM-3551 | DM-4551 Operation Manual Suite - Page 66
ADDRESS One-touch NEXT ADDRESS One-touch Manual Can be omitted Can be omitted XXXX NEXT ADDRESS XXXX Manual Manual Cannot be omitted. If the box is setting This setting is used to change the default resolution setting for scanner mode from STANDARD to FINE, SUPER FINE, or ULTRA FINE. HALF - Sharp DM-4551 | DM-3551 | DM-4551 Operation Manual Suite - Page 67
key. ON GS DEVICE CONTROL END GS LIST PRINT Initial file format setting You can change the default file format (file type, compression mode, and file creation method) used when the e-mail address is entered manually for a Scan to E-mail transmission. Normally the file type is set to PDF and - Sharp DM-4551 | DM-3551 | DM-4551 Operation Manual Suite - Page 68
, weight, and other specifications that are common to all features of the machine, refer to page 6-2 of "Operation manual (for printer operation and 4.0 or later TCP/IP, UDP/IP 10Base-T/100Base-TX Mail servers supporting SMTP 500 maximum*2 20 maximum E-mail/FTP 200x200dpi 300x300dpi 400x400dpi - Sharp DM-4551 | DM-3551 | DM-4551 Operation Manual Suite - Page 69
- Sharp DM-4551 | DM-3551 | DM-4551 Operation Manual Suite - Page 70
Operation manual (for network scanner) SHARP CORPORATION PRINTED IN CHINA 2002D KS1 TINSE2292FCZZ - Sharp DM-4551 | DM-3551 | DM-4551 Operation Manual Suite - Page 71
to read the installation requirements and cautions sections of the "Operation manual for printer operation and general information". Be sure to keep all operation manuals handy for reference including this manual, the "Operation manual for printer operation and general information" and operation - Sharp DM-4551 | DM-3551 | DM-4551 Operation Manual Suite - Page 72
to this equipment not expressly approved by the manufacturer could void the user's authority to operate this equipment. s FAX interface cable and Line and, if not installed and used in accordance with the instruction manual, may cause harmful interference to radio communications. Operation of this - Sharp DM-4551 | DM-3551 | DM-4551 Operation Manual Suite - Page 73
paper, replacing toner cartridges, clearing paper jams, handling peripheral units, and other printer-related information, please refer to your "Operation manual (for printer operation and general information)". Additional manuals have been provided for copy and network scanner features. Please - Sharp DM-4551 | DM-3551 | DM-4551 Operation Manual Suite - Page 74
USERS 0-4 ABOUT THE TELEPHONE CONSUMER PROTECTION ACT OF 1991 0-5 IMPORTANT SAFETY INFORMATION 0-5 NOTICE FOR USERS TRANSFERRING RECEIVED FAXES TO ANOTHER MACHINE WHEN PRINTING IS NOT POSSIBLE 3-12 qUSING THE FAX 2-7 TRANSMISSION BETWEEN MACHINES SUPPORTING F-CODES 4-2 qMEMORY BOXES AND - Sharp DM-4551 | DM-3551 | DM-4551 Operation Manual Suite - Page 75
.......6-14 3 ENTERING CHARACTERS 6-15 CHAPTER 7 TROUBLESHOOTING 4 WHEN A TRANSACTION REPORT IS PRINTED ...... 7-2 VIEWING THE COMMUNICATION ACTIVITY REPORT 7-3 5 WHEN AN ALARM SOUNDS AND A WARNING MESSAGE IS DISPLAYED .......7-3 PROBLEMS AND SOLUTIONS 7-4 6 CHAPTER 8 KEY OPERATOR - Sharp DM-4551 | DM-3551 | DM-4551 Operation Manual Suite - Page 76
FCC NOTICE TO USERS This equipment complies with FCC Part 68 rules. On this equipment is a problems which cannot be solved by reading this manual, please contact Sharp Electronics Corporation P.O. Box 650 Mahwah, NJ 07430-2135 Telephone: 1-800-BE-SHARP This equipment may not be used on coin service - Sharp DM-4551 | DM-3551 | DM-4551 Operation Manual Suite - Page 77
your facsimile machine, please refer to the appropriate instructions in the operation manual. IMPORTANT SAFETY INFORMATION • If any of your Never install telephone jacks in wet locations unless the jack is specifically designed for wet locations. • Never touch uninsulated telephone wires or - Sharp DM-4551 | DM-3551 | DM-4551 Operation Manual Suite - Page 78
important in rural areas. Caution : Users should not attempt to make such é s ci-dessus n'empcê hent pas la dgé radation du service dans certaines situations. Les réparations de matériel homologué doivent ê l'té iquette de l'appareil. Sharp Electronics of Canada Ltd. 335 Britannia Road East, Mississauga, - Sharp DM-4551 | DM-3551 | DM-4551 Operation Manual Suite - Page 79
CHAPTER 1 BEFORE USING THE FAX FEATURE This chapter contains basic information about using the fax features of this product. Please read this chapter before using the fax features. Page POINTS TO CHECK AND PROGRAMMING AFTER INSTALLATION ........ 1-2 A LOOK AT THE OPERATION PANEL 1-3 qFAX MODE ( - Sharp DM-4551 | DM-3551 | DM-4551 Operation Manual Suite - Page 80
the correct date and time have been programmed in the unit (refer to page 3-15 of "Operation manual (for printer operation and general information)"). If the date and fax number of the user of this product using the key operator program. The programmed name and number are printed at the top of each - Sharp DM-4551 | DM-3551 | DM-4551 Operation Manual Suite - Page 81
the panel. The display will change to show the status of print, copy, network scaner or fax according to which of those modes unit that are used for faxing, refer to page 3 of "Operation manual (for copier)". For parts that are used for both faxing and printing, refer to page 1-4 of "Operation manual - Sharp DM-4551 | DM-3551 | DM-4551 Operation Manual Suite - Page 82
displayed by pressing the IMAGE SEND key while the print mode, copy mode, or job status screen appears stamp function (when the optional verification stamp unit is installed). The icons can be touched (page 1-8) Touch this key when you wish to manually set the size of the original to be scanned - Sharp DM-4551 | DM-3551 | DM-4551 Operation Manual Suite - Page 83
the alphabetical address directory. If desired, the initial screen can be set to the group address directory (refer to page 8-3). • If the Network Scanner option has been installed, one-touch keys in which a destination other than a fax number is stored are indicated by the following icons: : Scan - Sharp DM-4551 | DM-3551 | DM-4551 Operation Manual Suite - Page 84
ORIGINALS ORIGINALS THAT CAN BE FAXED s Original sizes Using the auto document feeder Using the document glass Minimum original size 8-1/2" (width)x5-1/2" (length) 5-1/2" (width)x8-1/2" (length) Maximum original size 11" (width)x31-1/2"* (length) *Long documents can be loaded 11" (width)x17" ( - Sharp DM-4551 | DM-3551 | DM-4551 Operation Manual Suite - Page 85
DOCUMENT FEEDER 1 1 Lift the document glass cover and make sure a document is not placed on the document glass. Gently close the cover. 2 Adjust the document guides on the auto document feeder to the width of the document. 3 Align the edges of the document pages and then insert the stack in the - Sharp DM-4551 | DM-3551 | DM-4551 Operation Manual Suite - Page 86
and AB size keys are displayed. To return to the inch palette, touch the AB INCH key once again. B5 A4R INCH 2 Touch the MANUAL key. ORIGINAL SIZE O MANUAL The sizes that can be selected are displayed. SIDED OKLET 2-SIDED TABLET 4 Touch the outer OK key. KER L A4 REDIAL OK You will - Sharp DM-4551 | DM-3551 | DM-4551 Operation Manual Suite - Page 87
this key if your original consists of Standard normal-sized characters (like those in this manual). Touch this key if your original has small Fine characters or diagrams. The original will resolution, some receiving fax machines may not be able to print the document at the same resolution. 1-9 - Sharp DM-4551 | DM-3551 | DM-4551 Operation Manual Suite - Page 88
SELECTING RESOLUTION AND EXPOSURE SETTINGS SELECTING THE EXPOSURE The initial exposure setting is AUTO. To change the setting, follow these steps: s Change the exposure. 1 Touch the SPECIAL MODES key. SPECIAL MODES STANDARD RESOLUTION NOTE When using the document glass to scan pages an original, - Sharp DM-4551 | DM-3551 | DM-4551 Operation Manual Suite - Page 89
a group dial key. No.005:SHARP GROUP GROUP:025 SHARP CORPORATION SHARP GROUP CORPO.TPS FERQUENT USE ABCD EFGHI the machine when they answer. • Faxes must be sent manually when using on-hook dialing. (Refer to page 5-3.) • printing out an address list or group list after programming (refer to page - Sharp DM-4551 | DM-3551 | DM-4551 Operation Manual Suite - Page 90
- Sharp DM-4551 | DM-3551 | DM-4551 Operation Manual Suite - Page 91
CHAPTER 2 BASIC OPERATIONS This chapter explains basic operations such as sending faxes. Page SENDING A FAX 2-2 qBASIC PROCEDURE FOR SENDING FAXES 2-2 qTRANSMISSION BY AUTO-DIALING 2-5 qTRANSMITTING A TWO-SIDED DOCUMENT 2-5 PRIORITY TRANSMISSION OF A STORED JOB 2-6 CANCELING A FAX TRANSMISSION - Sharp DM-4551 | DM-3551 | DM-4551 Operation Manual Suite - Page 92
SENDING A FAX BASIC PROCEDURE FOR SENDING FAXES 1 Make sure the machine is in fax mode. When the IMAGE SEND key light is on, the machine is in fax mode. If the light is not on, press the IMAGE SEND key. 2 Load the original. Refer to the following pages: • Using the auto document feeder: Page 1-7 - Sharp DM-4551 | DM-3551 | DM-4551 Operation Manual Suite - Page 93
makes two beeps during or at the end of transmission and an error message appears in the message display, refer to page 7-3 to fix the problem. • If the power is turned off or a power failure occurs while a document is being scanned in the auto document feeder, the machine will stop and - Sharp DM-4551 | DM-3551 | DM-4551 Operation Manual Suite - Page 94
in the job status screen. (Refer to page 1-14 of "Operation manual (for printer operation and general information)".) • If the memory becomes full transmissions when a transmission error occurs (page 8-7). The machine also supports error correction mode (ECM), and is initially set to automatically - Sharp DM-4551 | DM-3551 | DM-4551 Operation Manual Suite - Page 95
one-touch key for the desired destination. READY TO SEND. SHARP CORPORATION SHARP GROUP T.P.S. S Refer to page 1-5 for 2 information on using SPEAKER If necessary, touch the MANUAL key and set the ORIGINAL SIZE original size. (Page 1-8) AUTO MANUAL 2-SIDED BOOKLET 2-SIDED TABLET STANDARD - Sharp DM-4551 | DM-3551 | DM-4551 Operation Manual Suite - Page 96
on using the job status screen, refer to page 1-14 of "Operation manual (for printer operation and general information)". 1 Press the JOB STATUS key. has been stored. Cancellation is done from the fax job status screen. (Printing of a received fax cannot be canceled.) 1 Press the JOB STATUS key. - Sharp DM-4551 | DM-3551 | DM-4551 Operation Manual Suite - Page 97
is being sent manually and you have printed fax varies depending on the output unit printed If the machine runs out of paper or toner, or a paper jam occurs, print and copy jobs that are in progress will be held in memory until printing becomes possible.The jobs are automatically printed when printing - Sharp DM-4551 | DM-3551 | DM-4551 Operation Manual Suite - Page 98
- Sharp DM-4551 | DM-3551 | DM-4551 Operation Manual Suite - Page 99
3-7 OWN NUMBER SENDING 3-9 FAXING A DIVIDED ORIGINAL (DUAL PAGE SCAN 3-10 PROGRAMMING FREQUENTLY USED OPERATIONS 3-11 qUSING A PROGRAM 3-11 TRANSFERRING RECEIVED FAXES TO ANOTHER MACHINE WHEN PRINTING IS NOT POSSIBLE ......... 3-12 qUSING THE TRANSFER FUNCTION 3-12 3-1 - Sharp DM-4551 | DM-3551 | DM-4551 Operation Manual Suite - Page 100
SENDING THE SAME DOCUMENT TO MULTIPLE DESTINATIONS IN A SINGLE OPERATION (BROADCAST TRANSMISSION) This feature is used to send a document to multiple destinations in a single operation. The document to be transmitted is scanned into memory and then successively transmitted to the selected - Sharp DM-4551 | DM-3551 | DM-4551 Operation Manual Suite - Page 101
to page 2-5.) An auto-dial key is SPE highlighted when touched. CORPO.TPS SHARP GROUP 3 Touch the NEXT ADDRESS key and then dial the fax number of Check the destinations. SELECT ADDRESS TO DELETE. ADDRESS REVIEW 0666211221 SHARP GROUP CORPO.TPS When you have finished checking the destinations, - Sharp DM-4551 | DM-3551 | DM-4551 Operation Manual Suite - Page 102
and have it scanned at the specified time of transmission. • To set the date and time in the machine, refer to page 3-15 of "Operation manual (for printer operation and general information)". • Only one polling timer operation can be set up at a time. If you wish to set up multiple timer - Sharp DM-4551 | DM-3551 | DM-4551 Operation Manual Suite - Page 103
TRANSMISSION AND RECEPTION USING THE POLLING FUNCTION This function can only be used if the other machine is a Super G3 or G3 machine and supports the polling function. The polling function allows your machine to call a fax machine that has document data set and initiate reception of the document. - Sharp DM-4551 | DM-3551 | DM-4551 Operation Manual Suite - Page 104
page 2-5). If you are performing serial CORPO.TPS SHARP GROUP SPE polling, touch the NEXT ADDRESS key appears in the screen. Your machine prints the document after receiving it from the Manual polling A document should not be loaded in the machine when the following operation is performed. Manual - Sharp DM-4551 | DM-3551 | DM-4551 Operation Manual Suite - Page 105
When using the polling memory function, do not set the reception mode to MANUAL. (Page 5-4) s Scanning a document into memory (Public Box) for RESOLUTION PROGRAM MEMORY BOX 3 Touch the DATA STORE key. POLLIN DATA STORE PRINT If you used the document glass and have another page to scan, change - Sharp DM-4551 | DM-3551 | DM-4551 Operation Manual Suite - Page 106
is stored in the Public Box, an icon will appear to the right of the PUBLIC BOX key. To check the stored data, you can print it out. 1 Touch the SPECIAL MODES key in fax mode and then touch the MEMORY BOX key. OK SPECIAL MODES 3 Touch the PUBLIC BOX key - Sharp DM-4551 | DM-3551 | DM-4551 Operation Manual Suite - Page 107
this information. (Page 8-7) Example of fax page printed out by the receiving machine MAY-11-2001-FRI 03:00 PM SHARP PLANNING DIV. FAX No. 0666211221 P. 001/ number/total pages" (only the page number appears if you use manual transmission or Quick On-Line transmission). If desired, you can use - Sharp DM-4551 | DM-3551 | DM-4551 Operation Manual Suite - Page 108
using the document glass. Your machine The other machine Book or sheet original When page division is set, Transmission to other machine Printed out as two separate pages the original is divided into two pages when scanned into memory [Example] Scanned original size Transmitted document - Sharp DM-4551 | DM-3551 | DM-4551 Operation Manual Suite - Page 109
Select settings that cannot be stored in a program in step 5. These include original size, two-sided scanning, verification stamp function (if the optional verification stamp unit is installed), and a timer setting. 3-11 - Sharp DM-4551 | DM-3551 | DM-4551 Operation Manual Suite - Page 110
to memory, the DATA light to the right of the IMAGE SEND key blinks. Printing not possible because of paper or toner problem Other machine Your machine "Transfer" instruction using custom settings Printing Fax transmission to your machine Automatic dialing and transmission to programmed transfer - Sharp DM-4551 | DM-3551 | DM-4551 Operation Manual Suite - Page 111
a similar Sharp machine; however, Fcode transmission enables these functions to be performed with any other machine that supports F-code transmission which are of interest to you. Page TRANSMISSION BETWEEN MACHINES SUPPORTING F-CODES .... 4-2 qMEMORY BOXES AND SUB-ADDRESSES/PASSCODES REQUIRED FOR - Sharp DM-4551 | DM-3551 | DM-4551 Operation Manual Suite - Page 112
services. MEMORY BOXES AND SUB-ADDRESSES/PASSCODES REQUIRED FOR F-CODE TRANSMISSION Fax machines that support F-code transmission enable the creation of a "memory box" in the unit programmed to control access to the box. MEMORY 0001 SHARP 3321 11245 Document Group 1 3333 4444 Department Reports - Sharp DM-4551 | DM-3551 | DM-4551 Operation Manual Suite - Page 113
SUPPORTING a one-touch key. If the sub-address and SPE CORPO.TPS SHARP CORPORATION passcode have been programmed into the onetouch key, the following steps key along with the fax number (refer to page 6-3). • Manual transmission (on-hook dialing or lifting an extension phone connected to - Sharp DM-4551 | DM-3551 | DM-4551 Operation Manual Suite - Page 114
data by printing it out (refer to the following page). NOTE When using F-code polling memory, do not set the reception mode to manual reception. s and selected as the scanning destination. SCAN TEAM MARKETING GROUP IEL ERNY SHARP BRANCH EX NOTE When creating the memory box, you can select - Sharp DM-4551 | DM-3551 | DM-4551 Operation Manual Suite - Page 115
Step 3 on page 3-8, touch the memory box key of the data you wish to print or clear. If a document icon ( ) appears to the right of a memory can print it out. MARKETING GROUP Note that you cannot check or clear the contents of a memory box while it is being used for transmission. SHARP BRANCH - Sharp DM-4551 | DM-3551 | DM-4551 Operation Manual Suite - Page 116
printed by someone who knows the print PIN. (Personal Identification Number). This function is convenient when sending important documents that you only want a specific confidential transmission. NOTES • This machine does not support Sharp's previous confidential transmission function, which uses the - Sharp DM-4551 | DM-3551 | DM-4551 Operation Manual Suite - Page 117
DATA 3 Touch the memory box key that has the document data you wish to print. SELECT MEMORY BOX. A mark appears to the MEMORY BOX - CONFIDENTIAL RECEPTION SLA SCANNER TEAM MARKETING GROUP right of memory boxes that have received document data. A memory box cannot be selected while it is - Sharp DM-4551 | DM-3551 | DM-4551 Operation Manual Suite - Page 118
memory box. Receiving machine C If the Network Scanner Expansion Kit (AR-NS2) installed and your the relay machine. The relay machine also prints the document sent by the relay request transmission". NOTES • This machine does not support Sharp's previous relay broadcast function, which uses the - Sharp DM-4551 | DM-3551 | DM-4551 Operation Manual Suite - Page 119
a relay request machine is initially stored in the memory box of your machine.Your machine (the relay machine) also prints the document, thus the document is first stored as a print job and then as transmission jobs to each of the programmed end receiving machines. The document data is automatically - Sharp DM-4551 | DM-3551 | DM-4551 Operation Manual Suite - Page 120
- Sharp DM-4551 | DM-3551 | DM-4551 Operation Manual Suite - Page 121
STAMP FUNCTION) ..... 5-2 qTURNING ON THE VERIFICATION STAMP FUNCTION 5-2 CONNECTING AN EXTENSION PHONE 5-3 qCONNECTING AN EXTENSION PHONE 5-3 qSENDING A FAX AFTER TALKING ON THE PHONE (MANUAL TRANSMISSION 5-3 qUSING AN EXTENSION PHONE TO RECEIVE A FAX 5-4 qRECEIVING A FAX AFTER TALKING - Sharp DM-4551 | DM-3551 | DM-4551 Operation Manual Suite - Page 122
VERIFICATION STAMP FUNCTION) If the optional verification stamp unit has been installed on the scanner unit, you can have a pink fluorescent " verification stamp cartridge The optional verification stamp unit contains a consumable verification stamp cartridge (ink cartridge). This cartridge (ARSV1) - Sharp DM-4551 | DM-3551 | DM-4551 Operation Manual Suite - Page 123
the original on the document glass, you can only send one page by manual transmission. 2 Lift the extension phone. Or, you can press the SPEAKER keypad on the extension phone. CORPO.TPS You cannot use a group key SHARP CORPORATION or a one-touch key that includes a sub-address and passcode. - Sharp DM-4551 | DM-3551 | DM-4551 Operation Manual Suite - Page 124
, refer to page 7-3. s Changing the reception mode to MANUAL. 1 Press the CUSTOM SETTINGS key. 3 Touch the MANUAL RECEPTION key. The MANUAL RECEPTION key is highlighted. AUTO RECEPTION MANUAL RECEPTION 2 Touch the RECEIVE MODE key. LIST PRINT RECEIVE MODE 4 Touch the OK key. OK ECRPTION - Sharp DM-4551 | DM-3551 | DM-4551 Operation Manual Suite - Page 125
s When the machine is in Fax mode A fax can be received manually even when transmission is in progress. NOTE If you are using a printed after previously stored jobs have been printed. When printing is completed, you will hear a "beep" sound. NOTE You can also talk on the extension phone and manually - Sharp DM-4551 | DM-3551 | DM-4551 Operation Manual Suite - Page 126
- Sharp DM-4551 | DM-3551 | DM-4551 Operation Manual Suite - Page 127
in auto dial keys (one-touch and group keys), programs, user indexes, and memory boxes. Page PROGRAMMING 6-2 STORING, EDITING, AND NUMBER OF TRANSMISSIONS 6-11 qSETTING FOR F-CODE CONFIDENTIAL TRANSMISSION MEMORY BOXES (PRINT PIN 6-12 qSETTING FOR F-CODE RELAY BROADCAST MEMORY BOXES (END - Sharp DM-4551 | DM-3551 | DM-4551 Operation Manual Suite - Page 128
and editing auto dial numbers (one-touch keys and group keys), user indexes, and memory boxes: using the touch panel of the machine, cleared in the Web page, refer to pages 2-6 through 2-8 of "Operation manual (for printer operation and general information)". STORING, EDITING, AND DELETING AUTO - Sharp DM-4551 | DM-3551 | DM-4551 Operation Manual Suite - Page 129
USER 1 USER 2 USER 3 USER 4 USER 5 DO YOU REGISTER THIS ADDRESS AT THE [FREQUENT USE], TOO? YES NO EXIT OK USER 6 Select one of the upper row of keys (USER 1 through USER Touch the OK key. 5 Touch the INDEX key. FAX NAME SHARP CORPORATION 9 Use the numeric keys to enter the fax number. - Sharp DM-4551 | DM-3551 | DM-4551 Operation Manual Suite - Page 130
. NAME SHARP CORPORATION Refer to page 6-15 for the INDEX USER 3 FAX No procedure for entering KEY NAME SHARP CORPORATION characters transmission. Selecting the right international correspondence mode can help alleviate these problems. • If errors frequently occur when sending a fax to a - Sharp DM-4551 | DM-3551 | DM-4551 Operation Manual Suite - Page 131
ADDRESS TO AMEND/DELETE. SHARP CORPORATION CORPO.TPS SHARP GROUP SHARP DIGITAL DOCU SLA SCANNER TEAM CLIFF QUIROGA DANIEL ERNY or deleting, touch the EXIT key. FAX NAME SHARP CORPORATION INDEX USER 3 FAX No. KEY NAME SHARP CORPORATION INITIAL S 0666211221/3456/987654 MODE 33.6 - Sharp DM-4551 | DM-3551 | DM-4551 Operation Manual Suite - Page 132
steps 1 through 7 of "Storing one-touch dial keys" (page 6-3) to enter a GROUP NAME, INITIAL, and INDEX. 2 Touch the ADDRESS key. AME GROUP-SHARP DIGITAL DOCUMENT X USER 2 ADDRESS ME 3 Touch index keys and the keys as needed, and then touch one-touch keys of the destinations that you wish - Sharp DM-4551 | DM-3551 | DM-4551 Operation Manual Suite - Page 133
SELECT ADDRESS TO AMEND/DELETE. SHARP CORPORATION CORPO.TPS SHARP GROUP SHARP DIGITAL DOCU SLA SCANNER TEAM CLIFF QUIROGA DANIEL ERNY / AMEND/DELETE 002 GROUP NAME SHARP GROUP NEXT EXIT INITIAL S INDEX USER 2 ADDRESS 2 ADDRESSES KEY NAME SHARP GROUP To edit a destination stored - Sharp DM-4551 | DM-3551 | DM-4551 Operation Manual Suite - Page 134
to 18 characters for the name. Refer to page 6-15 for the procedure for entering letters. 2 Touch the SETTINGS key. No.1 PROGRAM NAME PROGRAM FOR SHARP SETTINGS ADDRESS RESOLUTION SPECIAL MODES 3 Touch the keys for the settings you wish to store. For the detailed procedures for each of the - Sharp DM-4551 | DM-3551 | DM-4551 Operation Manual Suite - Page 135
You can enter a name for the selected index. CUSTOM SETTINGS CUSTOM INDEX OK SELECT THE KEY TO BE CUSTOM NAMED. USER 1 USER 2 USER 3 USER 4 USER 5 USER 6 4 Enter a maximum of 6 characters for the index name. Use the key to clear the displayed name and then enter the desired name. Refer - Sharp DM-4551 | DM-3551 | DM-4551 Operation Manual Suite - Page 136
PROGRAMMING, EDITING, AND DELETING FCODE MEMORY BOXES The procedure for programming a memory box for F-code transmission is explained here. There are three types of Fcode memory boxes: F-code polling memory (page 4-4), F-code confidential transmission (page 4-6), and F-code relay broadcast (page - Sharp DM-4551 | DM-3551 | DM-4551 Operation Manual Suite - Page 137
PROGRAMMING, EDITING, AND DELETING F-CODE MEMORY BOXES 8 Use the numeric keys to enter a passcode (max. 20 digits). F-CODE MEMORY BOX / POLLING MEMORY NEXT EXIT No.001 SUB ADDRESS / PASS CODE CANCEL OK ENTER THE SUB ADDRESS / PASS CODE VIA THE 10-KEY PAD, THEN PRESS [OK]. 214341434/351212 - Sharp DM-4551 | DM-3551 | DM-4551 Operation Manual Suite - Page 138
PIN. can be omitted. • Take care not to forget the print PIN. you have programmed. If you forget the passcode, consult your Sharp dealer. 1 Touch the PRINT PIN key. BOX NAME FAX INFORMATION SUB ADDRESS 55112233/481221 PRINT PIN 2 Use the numeric keys to enter a 4-digit number. F-CODE MEMORY - Sharp DM-4551 | DM-3551 | DM-4551 Operation Manual Suite - Page 139
q To delete a memory box, touch the DELETE key at the upper right of the screen (a message will appear asking you to confirm the deletion). q The print PIN. must be entered to edit or delete a confidential memory box. q A memory box cannot be edited or cleared while it is being used for transmission - Sharp DM-4551 | DM-3551 | DM-4551 Operation Manual Suite - Page 140
MEMORY BOX LIST GROUP LIST PROGRAM LIST PROCESSING PRINT DATA appears in the message display and printing begins. To cancel printing, touch the CANCEL key. NOTES • The list is printed before other print jobs are printed. • If you attempt to print a list when no data exists, a warning message - Sharp DM-4551 | DM-3551 | DM-4551 Operation Manual Suite - Page 141
the ABC/abc key during entry to return to alphabetical character entry.You can also enter numbers and symbols. 9 When finished, touch the OK key. Sharp äÄ You will exit the character entry screen and return to the programming screen. If you touch the CANCEL key, you will return to the programming - Sharp DM-4551 | DM-3551 | DM-4551 Operation Manual Suite - Page 142
ENTERING CHARACTERS s Entering numbers and symbols 1 Touch the AB/ab 12#$% key. When the characters "12#$%" are highlighted, number/ symbol entry mode is selected. 2 Enter the desired number or symbol. Numbers and symbols that can be entered are as follows: Screen 1/2 Screen 2/2 * Change screens by - Sharp DM-4551 | DM-3551 | DM-4551 Operation Manual Suite - Page 143
CHAPTER 7 TROUBLESHOOTING This chapter contains information to help you make efficient use of the fax features of the machine, including solutions to common problems. Page WHEN A TRANSACTION REPORT IS PRINTED 7-2 VIEWING THE COMMUNICATION ACTIVITY REPORT 7-3 WHEN AN ALARM SOUNDS AND A WARNING - Sharp DM-4551 | DM-3551 | DM-4551 Operation Manual Suite - Page 144
printed report • Receiving: Print out all report / Print out error report only / No printed report • Broadcasting: Print out all report / Print out error report only / No printed report • Confidential reception: Print out notice page / Not print Manual not support F-code service technicians. 7-2 - Sharp DM-4551 | DM-3551 | DM-4551 Operation Manual Suite - Page 145
manual, 1-16 CHANGE THE TONER CARTRIDGE. The machine is out of toner and the Replace the toner cartridge. Printer received document cannot be printed. manual, 1-25 PLEASE RETURN xx ORIGINALS TO THE The original jammed in the scanner unit CALL FOR SERVICE. CODE:xx-xx FAX FUNCTION TROUBLE. The - Sharp DM-4551 | DM-3551 | DM-4551 Operation Manual Suite - Page 146
time. correct time? time. manual, 3-15 Printing does not take place Does a message appear in the display Restore printing capability as 7-3 after reception. instructing you to add toner or paper? instructed by the display (Printing is not possible.) message. Printing will begin. A received - Sharp DM-4551 | DM-3551 | DM-4551 Operation Manual Suite - Page 147
CHAPTER 8 KEY OPERATOR PROGRAMS This chapter explains the key operator programs used by key operators. Key operators should read this chapter well to ensure correct use of the programs. Page KEY OPERATOR PROGRAMS 8-2 qKEY OPERATOR PROGRAM LIST 8-2 qUSING THE KEY OPERATOR PROGRAMS 8-2 qSETTING - Sharp DM-4551 | DM-3551 | DM-4551 Operation Manual Suite - Page 148
printer and copy functions of the machine, refer to the KEY OPERATOR'S GUIDE and "Operation manual (for copier)". NOTES • You may not be able to use all of the of calls in auto reception 8-8 Duplex reception setting 8-8 Print style setting 8-8 Set the telephone number for data forwarding - Sharp DM-4551 | DM-3551 | DM-4551 Operation Manual Suite - Page 149
printer feature can be found in the copy, network scanner, and printer manuals. Operation settings The following operation settings are available: unit is installed.) Select this setting if you wish to always have a verification mark stamped on originals that are scanned using the scanner unit. - Sharp DM-4551 | DM-3551 | DM-4551 Operation Manual Suite - Page 150
effective if the other machine is a G3 machine that supports ECM) qDistinctive ring detection Own number and name set Use this setting to enter the fax number of the machine and the name of the user. The entered name and number are printed at the top of each fax page you send. The - Sharp DM-4551 | DM-3551 | DM-4551 Operation Manual Suite - Page 151
• The activity report can also be printed out on demand (page 8-10). ECM (This setting is only effective if the other machine is a G3 machine that supports ECM) Line conditions can sometimes distort a transmitted fax image. When ECM (Error Correction Mode) is turned on, pages that are distorted - Sharp DM-4551 | DM-3551 | DM-4551 Operation Manual Suite - Page 152
settings are as follows: qAuto reduction sending setting qRotation sending setting qPrinting page number at receiver qCall timer at memory sending qDate/own number print position setting qRecall in case of line busy qRecall in case of communication error qTimes of recall setting in case of line busy - Sharp DM-4551 | DM-3551 | DM-4551 Operation Manual Suite - Page 153
. This setting is normally set to 45 seconds. Date/own number print position setting This setting lets you select the position (inside or outside , your machine will not reattempt the call when a document is sent by manual transmission. Times of recall setting in case of line busy If you have set - Sharp DM-4551 | DM-3551 | DM-4551 Operation Manual Suite - Page 154
at actual size when possible. When not possible, the image is automatically reduced before printing. Set the telephone number for data forwarding When a problem prevents the machine from printing a received fax, the transfer function (page 3-12) can be used to forward the received fax to another - Sharp DM-4551 | DM-3551 | DM-4551 Operation Manual Suite - Page 155
KEY OPERATOR PROGRAMS Fax polling security These settings are for using the Public Box for polling memory. Note that they do not apply to F-code polling memory. The fax polling security are as follows: qPolling security setting qPasscode number setting qSet number of times public box may be polled - Sharp DM-4551 | DM-3551 | DM-4551 Operation Manual Suite - Page 156
ALL KEY OPERATOR PROGRAMS LIST appears in the message SENDER LIST screen and printing begins. To cancel printing, touch the CANCEL key. IMAGE SENDING ACTIVITY REPORT NOTES • The list is printed before other jobs waiting to be printed. • In the screen of Step 4, you can touch the SENDER LIST key - Sharp DM-4551 | DM-3551 | DM-4551 Operation Manual Suite - Page 157
CHAPTER 9 APPENDIX This chapter contains reference information regarding the fax features of the machine. Page SPECIFICATIONS 9-2 9-1 - Sharp DM-4551 | DM-3551 | DM-4551 Operation Manual Suite - Page 158
the specifications of the scanner unit, refer to "Operation manual (for copier)". Applicable telephone line Public switched telephone network Compression method MH, MR, MMR, JBIG Transmission modes Super G3, G3 (the machine can only send faxes to and receive faxes from machines that support G3 - Sharp DM-4551 | DM-3551 | DM-4551 Operation Manual Suite - Page 159
NOTE 9 9-3 - Sharp DM-4551 | DM-3551 | DM-4551 Operation Manual Suite - Page 160
NOTE 9-4 - Sharp DM-4551 | DM-3551 | DM-4551 Operation Manual Suite - Page 161
- Sharp DM-4551 | DM-3551 | DM-4551 Operation Manual Suite - Page 162
Operation manual for facsimile SHARP CORPORATION PRINTED IN CHINA 2001D KS1 TINSE2114FCZZ 350LP,450LP,350M,450M,3500, 3501,3551,4500,4501,4551 - Sharp DM-4551 | DM-3551 | DM-4551 Operation Manual Suite - Page 163
, be sure to read the installation requirements and cautions sections. Be sure to keep all operation manuals handy for reference including this manual, the "Operation manual for printer operation and general information" and operation manuals for any optional equipment which has been installed. - Sharp DM-4551 | DM-3551 | DM-4551 Operation Manual Suite - Page 164
to a drying heater within the optical system of the copier. Caution: For complete electrical disconnection, pull out the unit. Model Number Serial Number Date of Purchase Place of Purchase Authorized Sharp Printer Service use of this operation manual. © Copyright SHARP Corporation 2001. All rights - Sharp DM-4551 | DM-3551 | DM-4551 Operation Manual Suite - Page 165
q For the power supply requirements, see the name plate of the main unit. 3. Do not install your machine in areas that are: q damp, . 4. Be sure to allow the required space around the machine for servicing and proper ventilation. 31-1/2" (80cm) 11-13/16" (30cm) 23 copier in a ventilated area. 0-1 - Sharp DM-4551 | DM-3551 | DM-4551 Operation Manual Suite - Page 166
INSTALLATION REQUIREMENTS Moving this machine Lift this machine at the positions shown in the illustration below and carry it horizontally. CAUTION Two people are required to lift and carry this machine. The center of gravity of the machine is slightly to the left of the center of the machine when - Sharp DM-4551 | DM-3551 | DM-4551 Operation Manual Suite - Page 167
Stocks q Bank drafts q Checks q Passports q Driver's licenses Fusing unit Adjuster Lock Release "BATTERY DISPOSAL" THIS MACHINE CONTAINS A MANGANESE DIOXIDE BATTERY WHICH MUST BE DISPOSED OF PROPERLY. CONTACT YOUR SHARP DEALER OR SERVICER FOR INSTRUCTIONS. This product utilizes tin-lead solder - Sharp DM-4551 | DM-3551 | DM-4551 Operation Manual Suite - Page 168
: 35 cpm model: (3.8 µs ± 3.8 ns)/7 mm 45 cpm model: (4.4 µs ± 4.4 ns)/7 mm 0.2 mW - 0.4 mW At the production line, the output power of the scanner unit is adjusted to 0.4 MILLIWATT PLUS 8 % and is maintained constant by the operation of the Automatic Power Control (APC). Caution This product - Sharp DM-4551 | DM-3551 | DM-4551 Operation Manual Suite - Page 169
CAUTIONS For Europe: CLASS 1 LASER PRODUCT LASER KLASSE 1 LUOKAN 1 LASERLAITE KLASS 1 LASERAPPARAT CAUTION INVISIBLE LASER RADIATION WHEN OPEN INTERLOCKS DEFEATED. AVOID EXPOSURE TO BEAM. VORSICHT UNSICHTBARE LASERSTRAHLUNG WENN ABDECKUNG GEÖFFNET UND SICHERHEITSVERRIEGELUNG ÜBERBRÜCKT. NICHT DEM - Sharp DM-4551 | DM-3551 | DM-4551 Operation Manual Suite - Page 170
the capabilities of this product to include facsimile functions, an optional facsimile expansion kit must be installed. Refer to the facsimile operation manual for details on using the facsimile features. s Line connection Use the telephone cable supplied with the facsimile expansion kit to connect - Sharp DM-4551 | DM-3551 | DM-4551 Operation Manual Suite - Page 171
q Operation panel of the main unit 1-9 q Operation panel of the scanner module . . . . . 1-12 q Touch panel (on the scanner module 1-13 LOADING PAPER 1-16 q Loading paper in paper tray 1 1-16 q Changing the paper size in paper tray 1 . . . . . 1-16 q Specifications of paper trays 1-17 - Sharp DM-4551 | DM-3551 | DM-4551 Operation Manual Suite - Page 172
finisher functions 5-11 q Staple cartridge replacement 5-12 q Misfeed in the finisher 5-14 q Troubleshooting finisher problems 5-15 q Stapling position quick reference guide for duplex output 5-16 SADDLE STITCH FINISHER 5-17 q Part names 5-17 q Specifications 5-17 q Saddle stitch finisher - Sharp DM-4551 | DM-3551 | DM-4551 Operation Manual Suite - Page 173
devices 1-6 q Operation panel of the main unit 1-9 q Operation panel of the scanner module 1-12 q Touch panel (on the scanner module 1-13 LOADING PAPER 1-16 q Loading paper in paper tray 1 1-16 q Changing the paper size in paper tray 1 1-16 q Specifications of paper trays 1-17 q Setting the - Sharp DM-4551 | DM-3551 | DM-4551 Operation Manual Suite - Page 174
be extended to include copier, network scanning, facsimile or network printing capabilities.This manual describes the basic use operation panel on the main unit: LEDGER LEGAL FOOLSCAP LETTER EXECUTIVE INVOICE When the machine is being operated from the touch panel on a scanner module: 11 x 17 8-1/2 - Sharp DM-4551 | DM-3551 | DM-4551 Operation Manual Suite - Page 175
specific needs This product is a laser printer that can be used as a local printer which can be configured by the addition of peripheral devices to extend its capabilities to include copier, network printer, network scanner or facsimile features. A range of optional units tner, SHARP has print - Sharp DM-4551 | DM-3551 | DM-4551 Operation Manual Suite - Page 176
Bypass tray paper guide Exit tray* Duplex module/bypass tray* Module for two-sided printing Upper paper output area Finished sheets are deposited here. Upper exit tray extension* Provides support for large size paper. Operation panel (See page 1-9.) Front cover Open to add toner . Main switch Press - Sharp DM-4551 | DM-3551 | DM-4551 Operation Manual Suite - Page 177
in the main unit. CAUTION The fusing unit is hot. Take care in removing misfed paper. Developer cartridge* This cartridge contains developer and must be removed and replaced by a new cartridge when indicated on the operation panel. Toner cartridge (drum/toner cartridge)* The toner cartridge must be - Sharp DM-4551 | DM-3551 | DM-4551 Operation Manual Suite - Page 178
PART NAMES AND FUNCTIONS Part names and functions of peripheral devices 1-6 - Sharp DM-4551 | DM-3551 | DM-4551 Operation Manual Suite - Page 179
can be selected in the printer driver. Each bin can be assigned to receive printed output by an individual person or by groups of people so that their prints are separated from other users making them easy to retrieve. When this unit is installed, any copies or facsimile prints will be sent to the - Sharp DM-4551 | DM-3551 | DM-4551 Operation Manual Suite - Page 180
Scanner rack (AR-RK1) This rack is required to support the scanner module above the printer. q Power supply unit (AR-DC1) Some peripheral devices require the installation of this power supply. q Print server capacity for the printer and copier features. This unit is required for the job retention - Sharp DM-4551 | DM-3551 | DM-4551 Operation Manual Suite - Page 181
PART NAMES AND FUNCTIONS Operation panel of the main unit The display and indicators show the current status If you press and hold down this key while printing is being performed or in standby, the total number of printed pages and quantity of toner remaining (as a percentage) will be displayed. - Sharp DM-4551 | DM-3551 | DM-4551 Operation Manual Suite - Page 182
the use of the keys on the main unit operation panel The menu groups are classified into five print. FROM TRAY # CHANGE THE TONER CARTRIDGE. PAPER JAM. The printer is currently printing. Out of toner. Replace the toner cartridge. See the separate operation manual entitled "Operation Manual Guide. - Sharp DM-4551 | DM-3551 | DM-4551 Operation Manual Suite - Page 183
data transmitted from computers will be stored in this printer (up to 99 jobs) and will be printed sequentially.To delete print data of a reserved job before starting printing, press the [ ] or [ ] key to display the desired data in the message display. If you press the [BACK/C] key at this time - Sharp DM-4551 | DM-3551 | DM-4551 Operation Manual Suite - Page 184
unit will become inoperative and the panel on the scanner module must be used. Touch panel The machine status, messages and touch keys are displayed on the panel. The display will change to show the status of print in the copy and fax modes. 1-12 * See the operation manual for copier operation. - Sharp DM-4551 | DM-3551 | DM-4551 Operation Manual Suite - Page 185
scanner module) Print mode screen This screen is displayed when the print mode is selected. (The display varies with the mode. For the display in other modes, see their respective operation manuals.) 1 SELECT JOB. PRINT HOLD JOB LIST Sharp unit. If the main switch is turned off, stored print data - Sharp DM-4551 | DM-3551 | DM-4551 Operation Manual Suite - Page 186
to the left of the jobs in queue represent the job mode. Print mode Copy mode Network scan mode Fax mode (transmission job) Fax mode or delete the current job or delete the selected reserved job. Received fax print jobs that have been reserved, however, cannot be deleted. [PRIORITY] key If - Sharp DM-4551 | DM-3551 | DM-4551 Operation Manual Suite - Page 187
disabled by a key operator program. (See page 9 of the Key Operator's Guide.) s Selection of function [Example 1] 010 / 000 WAITING 1. 81 2 11 They can be set or cancelled by alternate touches on the panel. Copier feature Dual page copy Job build Facsimile feature Polling Dual page scan [ - Sharp DM-4551 | DM-3551 | DM-4551 Operation Manual Suite - Page 188
paper. Doing so may cause a misfeed. q For best results use paper supplied by SHARP. (See page 1-18.) q When you change the paper type and size in paper way into the machine. 2 Adjust the guide plates A and B in the tray to the length and width of the paper. The guide plates A and B are slidable. - Sharp DM-4551 | DM-3551 | DM-4551 Operation Manual Suite - Page 189
of paper trays The specifications for types and sizes of paper for loading paper trays are shown below. Tray Paper tray 1 Multi purpose drawer/bypass tray Stand/3 x Upper 500 sheet - Sharp DM-4551 | DM-3551 | DM-4551 Operation Manual Suite - Page 190
, the orientation must be landscape. q Use SHARP recommended paper. Do not use labels other than SHARP recommended labels. Doing so may leave adhesive residue in the printer, causing paper misfeeds, smudges on prints or other machine trouble. q Japanese official postcards can be used. q Applicable - Sharp DM-4551 | DM-3551 | DM-4551 Operation Manual Suite - Page 191
LOADING PAPER Setting the paper size and type For the specifications for types and sizes of paper for loading paper trays, see page 1-17. Setting the paper size and type from the operation panel on the - Sharp DM-4551 | DM-3551 | DM-4551 Operation Manual Suite - Page 192
paper type and the paper size. q If TRAY 1 has been selected in step 3: CUSTOM SETTINGS TRAY 1 TYPE/SIZE SETTING TYPE PLAIN LETTER HEAD PRE-PRINTED PRE-PUNCHED SIZE 81 2 11 B5 OK A4 RECYCLED COLOR The highlighted keys indicate the current selections. To change either type or size or - Sharp DM-4551 | DM-3551 | DM-4551 Operation Manual Suite - Page 193
the same as for paper tray 1 described on page 1-16. For specifications of paper, see page 1-17. When loading envelopes, postcards or Loading postcards Load postcards print side up to the rear left of the tray as shown. Loading envelopes Envelopes can only be printed on the address side. - Sharp DM-4551 | DM-3551 | DM-4551 Operation Manual Suite - Page 194
or synthetic materials. Attempting to print on these may cause misfeeds, inadequate toner adherence or other trouble. q Envelopes of which the surface on prints may occur even if envelopes within specification are used. In this case, the problem may be reduced by shifting the fusing unit pressure - Sharp DM-4551 | DM-3551 | DM-4551 Operation Manual Suite - Page 195
printed on the label. Printing on the label may cause smudges on prints. Transparency film must be set in the portrait orientation. Specifications according to the instructions for the multipurpose drawer on page 1-21. Middle and lower paper trays: Up to 500 sheets of SHARP recommended plain paper - Sharp DM-4551 | DM-3551 | DM-4551 Operation Manual Suite - Page 196
table. The right table holds approximately 1,200 sheets. q Raise the paper guide and load paper onto the left paper feed table. The left table holds paper in the stand/MPD & 2000 sheet paper drawer is now complete. Specifications (stand/MPD & 2000 sheet paper drawer) Name Paper sizes/weight Paper - Sharp DM-4551 | DM-3551 | DM-4551 Operation Manual Suite - Page 197
to be replaced by the user include paper, toner cartridge (drum/toner cartridge), developer cartridge*, and staple cartridge for the finisher. * For some models, developer cartridges are not replaced by users. For best copying results, be sure to use only Sharp Genuine Supplies which are designed - Sharp DM-4551 | DM-3551 | DM-4551 Operation Manual Suite - Page 198
1-26 - Sharp DM-4551 | DM-3551 | DM-4551 Operation Manual Suite - Page 199
PLUG & PLAY OR THE "ADD PRINTER WIZARD 2-4 q Before installation 2-4 SETTING THE PRINTER DRIVER 2-5 q Printer driver settings under Windows (selecting and setting print conditions 2-5 PRINTER CONFIGURATION THROUGH THE NETWORK 2-6 q Environment required for accessing Web pages 2-6 q Accessing - Sharp DM-4551 | DM-3551 | DM-4551 Operation Manual Suite - Page 200
. See the operation manual supplied with the print server card. For a network cable, use a shielded cable. SOFTWARE FOR WINDOWS When using this product in a Windows environment, you must install a printer driver in your computer system. Use the CD-ROM supplied with this unit for the installation - Sharp DM-4551 | DM-3551 | DM-4551 Operation Manual Suite - Page 201
appear. Follow the instructions on your screen to install the selected printer drivers and utilities. 6 Select the tools to be installed and click the [Next] button. q If you select general user tools, you can install the following software. PCL5e printer driver, PCL6 printer driver, PCL display - Sharp DM-4551 | DM-3551 | DM-4551 Operation Manual Suite - Page 202
PCL6 driver under Windows 95/98/Me R:\Option\English\9x_pcl6 Path for using PCL5e driver under Windows NT R:\Option\English\Nt_pcl5e Path for using PCL6 driver to be used and click the [Next] button. Follow the instructions displayed by the "Add Printer Wizard." s Installing PCL display fonts - Sharp DM-4551 | DM-3551 | DM-4551 Operation Manual Suite - Page 203
has been installed, use the supplied CD-ROM to install it referring to "INSTALLING PRINTER DRIVERS AND PRINTER UTILITIES" on page 2-3. Printer driver settings under Windows (selecting and setting print conditions) Change the settings using the printer properties. s Windows 95 / 98 / Me Screens for - Sharp DM-4551 | DM-3551 | DM-4551 Operation Manual Suite - Page 204
accessing the Web pages of this product. q Optional print server card (network interface card) q Recommended Web browser address previously specified in this product. (See page 13 of the Key Operator's Guide.) When the connection is completed, the Web page information of this product will be - Sharp DM-4551 | DM-3551 | DM-4551 Operation Manual Suite - Page 205
in the file server and desktop in total. s Setting E-mail Destinations Sets the destination information for E-mail delivery from the network scanner. 2 Destination E- Confidential reception Data to be printed is sent to this machine and held until released for printing from the operation panel of - Sharp DM-4551 | DM-3551 | DM-4551 Operation Manual Suite - Page 206
scanner and the status/alert Email function are described below. s Network Card Setup A link to the network card Web page for configuring the print server card setup.The alert message is transmitted when a problem such as a supplies requirement (toner or paper) or errors(device failure or paper - Sharp DM-4551 | DM-3551 | DM-4551 Operation Manual Suite - Page 207
use job control in your print job, select "Properties" on the printer driver screen, open the "Main print setting in this mode is the basic print operation. If no problem such as a paper misfeed and empty toner occurs in the printer, the print start operation is completed on the computer and printing - Sharp DM-4551 | DM-3551 | DM-4551 Operation Manual Suite - Page 208
on the main unit: q For operation from the operation panel with touch panel, see the next page. 1 Press the [MENU] key. "PRINTJOBS ON HOLD" will appear in the message display. 2 Press the [OK] key. ARAI WORD-1 When the [OK] key is pressed, a user name and a file name of the print data stored as - Sharp DM-4551 | DM-3551 | DM-4551 Operation Manual Suite - Page 209
2 When the machine is being operated from the touch panel on a scanner module: 1 Press the [PRINT] key to display the printer basic screen. 4 Ensure that the desired number of prints is set. NUMBER OF PRINTS 1 (1 999) The number of prints can be changed by using the PRIN or key. PR 2 Select - Sharp DM-4551 | DM-3551 | DM-4551 Operation Manual Suite - Page 210
key operator program. For registration of account numbers, see the Key Operator's Guide (page 7). When executing print operation from the computer, you must enter an account number on the setting screen of the printer driver.The account number entry screen will be displayed by clicking "Job control - Sharp DM-4551 | DM-3551 | DM-4551 Operation Manual Suite - Page 211
[OK] button. Example: If the CD-ROM drive is designated as drive R, enter "R:\SETUP.EXE". 4 Follow the instructions on the screen to install the desired software. To install the PostScript printer driver using the "Add Printer" wizard in place of using the installer, enter the directory name of the - Sharp DM-4551 | DM-3551 | DM-4551 Operation Manual Suite - Page 212
open applications. q When the printer is used as a network printer, if you have changed the port for the printer from Properties of the printer driver, reinstall the resident font information. The screens in the Windows 98 environment are used below as examples. 1 Start Windows. 5 Click the [OK - Sharp DM-4551 | DM-3551 | DM-4551 Operation Manual Suite - Page 213
through a network. An optional Print Server Card (AR-NC5J) is LaserWriter printer driver for printing. s SHARP PPD Utility The SHARP PPD Utility is used to register account numbers and passwords when the auditing mode (page 7 of the Key Operator's Guide - Sharp DM-4551 | DM-3551 | DM-4551 Operation Manual Suite - Page 214
operating system and printer driver versions. 1 Turn on the computer and start the operating system. 2 Insert the supplied SHARP PS3 Expansion Kit Manual is not for this product. 4 Double-click the Installer icon. The installer screen will appear. 6 Click the [Install] button of step 4. The SHARP - Sharp DM-4551 | DM-3551 | DM-4551 Operation Manual Suite - Page 215
printer name of this product is "SCXXXXXX" (XXXXXX: 6 alphanumeric characters). The printer name can be changed by adjusting the setting for the Print Server Card (AR-NC5J). 5 Click 'Create', 'Setup' or 'Setup...'. (Phrase depends on the version of MAC OS installed) q If you are setting this - Sharp DM-4551 | DM-3551 | DM-4551 Operation Manual Suite - Page 216
condition setting 1 Select "Print" from the [File] menu of application software. The following display will appear. (The display varies with the operating system versions, printer driver versions, and application software.) 2 Adjust each setting. Number of copies, page range, and other settings - Sharp DM-4551 | DM-3551 | DM-4551 Operation Manual Suite - Page 217
those for the copier auditing mode and must be registered using one of the key operator programs for the copier feature. When printing in the the passwords must be specified when you set the print conditions. To start this utility, select SHARP AR-PK1 Extras folder and then double click the - Sharp DM-4551 | DM-3551 | DM-4551 Operation Manual Suite - Page 218
2-20 - Sharp DM-4551 | DM-3551 | DM-4551 Operation Manual Suite - Page 219
CHAPTER 3 PRINTER BASIC SETTINGS This chapter describes the following items. 1. Printer configuration settings 2. Custom settings based on the customer's operating conditions. Page MAKING CONFIGURATION SETTING 3-2 q Operation procedure common to all printer configuration settings (items that can be - Sharp DM-4551 | DM-3551 | DM-4551 Operation Manual Suite - Page 220
the machine is being operated from the operation panel on the main unit: 1 Press the [MENU] key to display the configuration setting menu CONDITIONS" appears. Any print jobs held in the printer and any job currently transmitted to the printer will be printed in the former print conditions. 2 Press - Sharp DM-4551 | DM-3551 | DM-4551 Operation Manual Suite - Page 221
SETTING When the machine is being operated from the touch panel on a scanner module: 1 Touch the [CONDITION SETTINGS] key on the printer screen to display the configuration setting menu screen. CONDITION SETTINGS Any print jobs held in the printer and any job currently transmitted to the printer - Sharp DM-4551 | DM-3551 | DM-4551 Operation Manual Suite - Page 222
print conditions to be set for printing without any printer driver (for example, printing from MS-DOS and printing from a computer without any printer driver sets can be printed using "PCL symbol set list printing" (see page 3-7). When using the operation panel on the main unit, select the desired - Sharp DM-4551 | DM-3551 | DM-4551 Operation Manual Suite - Page 223
fax numbers, and Internet fax addresses. Also group entry, memory box entry, custom index entry, and scanner sender entry can be set. q Receive mode*2 The fax receive mode (automatic or manual) is set. 3 q Fax data forward*2 Received fax data in memory can be forwarded to another destination - Sharp DM-4551 | DM-3551 | DM-4551 Operation Manual Suite - Page 224
selected number. When the machine is being operated from the touch panel on a scanner module: 1 Press the [CUSTOM SETTINGS] key when the printer screen is displayed to display the custom settings menu screen. Any print jobs held in the printer and any job currently transmitted to the printer will - Sharp DM-4551 | DM-3551 | DM-4551 Operation Manual Suite - Page 225
namely the print server card, is printed. q PostScript font list printing: A list of fonts that can be used with the PostScript printer driver is printed. NOTE If test page printing is disabled with key operator program "DISABLE TEST PAGE PRINTING" (page 11 of the Key Operator's Guide.), the printer - Sharp DM-4551 | DM-3551 | DM-4551 Operation Manual Suite - Page 226
- Sharp DM-4551 | DM-3551 | DM-4551 Operation Manual Suite - Page 227
procedure 4-2 q Misfeed removal guidance 4-3 q Misfeed in the paper feed area 4-4 q Misfeed in the transport area, fusing area, and exit area 4-6 q Misfeed in the duplex module 4-7 TROUBLESHOOTING 4-8 USER MAINTENANCE 4-11 q Cleaning the scanner module 4-11 4-1 - Sharp DM-4551 | DM-3551 | DM-4551 Operation Manual Suite - Page 228
, all messages will appear on the display panel of the main unit. For machines equipped with a scanner, messages will appear on the touch panel display on the scanner module. When a misfeed has occurred, printing will stop and the message shown below will appear. Follow the procedure below to remove - Sharp DM-4551 | DM-3551 | DM-4551 Operation Manual Suite - Page 229
printing including copying and facsimile output will stop. The approximate misfeed locations are indicated with " " shown in the illustration below. The page numbers for detailed information on misfeed removal are also shown. Misfeed in the scanner module . (See the operation manual for copier unit - Sharp DM-4551 | DM-3551 | DM-4551 Operation Manual Suite - Page 230
MISFEED REMOVAL Misfeed in the paper feed area NOTE Be sure to follow the misfeed removal sequence. Do not pull the paper tray out first as paper may be located between the paper tray and the paper feed section. If the tray is pulled first, the misfed paper may be torn and difficult to remove. The - Sharp DM-4551 | DM-3551 | DM-4551 Operation Manual Suite - Page 231
in paper tray 1" (steps 1 to 5 on the previous page) to remove the misfed paper. Raise the paper guide and remove the misfed paper. After removing the misfed paper, be sure to return the paper guide. 4 Gently close the large capacity tray. Push the paper tray all the way into the machine. 5 Gently - Sharp DM-4551 | DM-3551 | DM-4551 Operation Manual Suite - Page 232
the fusing area, turn roller rotating knob B in the direction of the arrow to remove the misfed paper. CAUTION The fusing unit is hot. Take care in removing paper. (Do not touch any metal parts.) Fusing unit open tab If the misfed paper is inside the fusing area, turn down the fusing - Sharp DM-4551 | DM-3551 | DM-4551 Operation Manual Suite - Page 233
Unlatch the duplex module and slide it to the left. Unlatch the unit and gently move the module away from the machine. 5 Gently the bypass tray 1 Unlatch the duplex module and slide it to the left. Unlatch the unit and 4 gently move the module away from the machine. 3 While holding the exit tray - Sharp DM-4551 | DM-3551 | DM-4551 Operation Manual Suite - Page 234
problems concerning printer features. For troubleshooting specific problems related to copier, facsimile, or network scanner features, see the separate manuals provided for them. For problems toner cartridge displayed? (ERROR indicator lit at the same time on the operation panel of the main unit?) - Sharp DM-4551 | DM-3551 | DM-4551 Operation Manual Suite - Page 235
TROUBLESHOOTING Problem Black pages Black and white areas are reversed. Printer prints in reverse order. Check q Iss a color on color image being printed? q Negative image printing Auto" 4 in the paper selection of the printer driver. Printer resident font cannot be selected from the application - Sharp DM-4551 | DM-3551 | DM-4551 Operation Manual Suite - Page 236
TROUBLESHOOTING Problem Smudges on printed sheets Check q Is a message indicating a need of maintenance or replacement of developer cartridge displayed ([ERROR] indicator on the main unit operation panel lit)? Cannot select the desired paper in the printer driver or on the copier operation panel. - Sharp DM-4551 | DM-3551 | DM-4551 Operation Manual Suite - Page 237
USER MAINTENANCE To ensure good service from this product over a long period of time, it is recommended that the following maintenance be performed on a regular basis. NOTE When cleaning, do not use thinner, benzene, or similar volatile cleaning agents. Cleaning the scanner appear on printed images - Sharp DM-4551 | DM-3551 | DM-4551 Operation Manual Suite - Page 238
- Sharp DM-4551 | DM-3551 | DM-4551 Operation Manual Suite - Page 239
finisher functions 5-11 q Staple cartridge replacement 5-12 q Misfeed in the finisher 5-14 q Troubleshooting finisher problems 5-15 q Stapling position quick reference guide for duplex output 5-16 SADDLE STITCH FINISHER 5-17 q Part names 5-17 q Specifications 5-17 q Saddle stitch finisher - Sharp DM-4551 | DM-3551 | DM-4551 Operation Manual Suite - Page 240
manual are for the duplex module/bypass tray. For misfeed removal for these modules, see page 4-7. Part names Exit tray The tray is extendable to support the bypass tray, see "Specifications of paper trays (types only. Name Exit tray Paper output Print face down Paper capacity 100 sheets - Sharp DM-4551 | DM-3551 | DM-4551 Operation Manual Suite - Page 241
, be sure to extend the bypass tray extension. 2 Set the bypass tray paper guides to the width of the paper to be used. 3 Insert the paper all the misfeed. q When printing onto transparency film, remove the output sheets as soon as possible. q For transparency film, use SHARP recommended film. 4 - Sharp DM-4551 | DM-3551 | DM-4551 Operation Manual Suite - Page 242
job. The screens used in the following descriptions are for a PCL driver in the Windows 98 environment. s Two-sided printing Open the "Main" tab and check the radio button of the desired two-sided printing mode. Copying in the duplex mode For copying in the duplex mode, press the COPY key on the - Sharp DM-4551 | DM-3551 | DM-4551 Operation Manual Suite - Page 243
MODULE Troubleshooting (concerning the duplex module) Check the list below before calling for service. Problem Check Solution or cause The printer will not Message indicating the paper type cannot Special paper cannot be used for two-sided print duplex prints. be used for two-sided printing - Sharp DM-4551 | DM-3551 | DM-4551 Operation Manual Suite - Page 244
can be designated to receive printed output for assigned users. These bins cannot be used for copier or facsimile output. NOTES 11" or A4 size, 20 lbs. or 80 g/m2) Top tray: same as the specifications of paper for feeding in the main unit Mail bins: 11 x 17, 8-1/2 x 14, 8-1/2 x 13, 8-1/2 x 11, 8-1/2 - Sharp DM-4551 | DM-3551 | DM-4551 Operation Manual Suite - Page 245
bins to receive printed output Printed output can be specified in the printer driver to be delivered to an assigned mail bin or to the top tray. Assigning mail bins to individual users or groups of users reduces the mixing of print jobs simplifying the retrieval of printed output. When separation - Sharp DM-4551 | DM-3551 | DM-4551 Operation Manual Suite - Page 246
If a misfeed has occurred in the mail-bin stacker during printing, remove the misfed paper following the procedure below. 1 Open is not found in step 2, open the front cover. 7 Close the paper guide. Close the paper guide securely. 8 Close the front cover. 4 Turn the roller rotating knob in the - Sharp DM-4551 | DM-3551 | DM-4551 Operation Manual Suite - Page 247
Printer, copier and fax output can be delivered here. To print onto large unit (See page 1-8.) 18-1/8" (W) x 20-7/8" (D) x 20" (H) (460 mm (W) x 530 mm (D) x 508 mm (H)) Approx. 46.3 lbs. (21 kg) Specifications are subject to change for improvement without notice. Supplies AR-SC1 staple cartridges - Sharp DM-4551 | DM-3551 | DM-4551 Operation Manual Suite - Page 248
Sorted sets will be delivered. s Group mode Groups of prints or copies of the same page will be delivered. Original for easy separation. Offset will function for non-stapled printer or copier output, Non-offset can only be selected for copier output. Stapled sets will not be offset. s Staple sort - Sharp DM-4551 | DM-3551 | DM-4551 Operation Manual Suite - Page 249
paper, envelopes, label stock, etc. are selected, it will not be possible to select duplex, offset tray, saddle stitch, etc. For details, see printer driver help. s Using the finisher functions in the copy mode When the [OUTPUT] key on the copy mode basic screen is touched, a screen for selecting - Sharp DM-4551 | DM-3551 | DM-4551 Operation Manual Suite - Page 250
release lever to the left, rotate the staple unit to face down. 5 Insert a new staple cartridge into the staple box aligning the arrow of the staple cartridge with that of the staple box. 9 Close the front cover. NOTE Make a test print or copy in the staple sort mode to ensure that stapling is - Sharp DM-4551 | DM-3551 | DM-4551 Operation Manual Suite - Page 251
lever to the left, rotate the staple unit to face down. 5 Turn the staple unit to face up. 11 Close the front cover. 6 Pull the release lever for the staple box and remove the box. NOTE Make a test print or copy in the staple sort mode to ensure that stapling is performed properly - Sharp DM-4551 | DM-3551 | DM-4551 Operation Manual Suite - Page 252
. 1 Remove the misfed paper from the output area. Be careful not to tear the misfed paper during removal. 5 Raise the paper guide and remove the misfed paper. Paper guide Do not remove paper from the stapler compiler. 2 Open the finisher top cover. Top cover Move the tab in the direction of - Sharp DM-4551 | DM-3551 | DM-4551 Operation Manual Suite - Page 253
FINISHER Troubleshooting finisher problems Check the list below before calling for service. Problem Stapling position is not correct. staple unit. (See page 5-13.) performed. "CHECK STAPLER POSITION OR STAPLER JAM" message displayed? Is a message "ADD STAPLES" Replace the staple cartridge. ( - Sharp DM-4551 | DM-3551 | DM-4551 Operation Manual Suite - Page 254
FINISHER Stapling position quick reference guide for duplex output The orientation of the copy paper, position stapling Two-position stapling Left binding Top binding Right binding Landscape orientation printing One-position stapling Two-position stapling with left binding cannot be made. - Sharp DM-4551 | DM-3551 | DM-4551 Operation Manual Suite - Page 255
two staples for centerline binding of prints or copies and fold them along the centerline. An optional hole punching unit is available for installation into the and pull out this section to replace the staple cartridge or to remove jammed staples. Front cover Open the front cover and pull out - Sharp DM-4551 | DM-3551 | DM-4551 Operation Manual Suite - Page 256
supply unit ( Specifications are subject to change for improvement without notice. Supplies AR-SC2 staple cartridges must be used for this finisher. The cartridge package contains three cartridges copier output, Non-offset can only be selected for copier output. Stapled sets will not be offset. 5- - Sharp DM-4551 | DM-3551 | DM-4551 Operation Manual Suite - Page 257
Up to 10 sheets for any sizes 5 s Saddle stitch function The saddle stitch finisher can automatically place two staples for centerline binding of prints or copies and fold them along the centerline. s Hole punching (only if a punch module is installed) If the saddle stitch finisher is - Sharp DM-4551 | DM-3551 | DM-4551 Operation Manual Suite - Page 258
tab and check "Punch" under the "Finishing" heading. The illustration below shows the screen for a PCL printer driver in the Windows 98 environment as an example. NOTES q The settings screens above will appear only if the output paper will be delivered to the exit tray located above the main unit. - Sharp DM-4551 | DM-3551 | DM-4551 Operation Manual Suite - Page 259
5-19.) If the saddle stitch finisher is equipped with a hole punch module, printed paper can be hole punched and delivered to the offset tray. Staple cartridge replacement and staple jam removal When the staple cartridge becomes empty or staples become jammed, a message will appear in the message - Sharp DM-4551 | DM-3551 | DM-4551 Operation Manual Suite - Page 260
Push the staple box in until it clicks into place. 10 Close the front cover. NOTE Make a test print or copy in the staple sort mode to ensure that stapling is performed properly. 9 Push the stapler section back from the stapler compiler. 8 Open the front cover and pull out the stapler unit. 5-22 - Sharp DM-4551 | DM-3551 | DM-4551 Operation Manual Suite - Page 261
rotating knob until the triangle mark is aligned with the index. Staple unit 10 Remove the staple box. 12 Return the lever to its 5 Push the saddle stitch finisher back against the printer. NOTE Make a test print or copy in the staple sort mode to ensure that stapling is performed properly. - Sharp DM-4551 | DM-3551 | DM-4551 Operation Manual Suite - Page 262
below. 1 Unlatch the saddle stitch finisher and slide it away from the printer. 5 Close the top cover. 2 Remove the misfed paper from the main unit. After removing the misfed paper, open and close the duplex module to reset the jam indicator. (step 1 or 5 on page 4-4) 6 If saddle stitch was - Sharp DM-4551 | DM-3551 | DM-4551 Operation Manual Suite - Page 263
10 Turn roller rotating knob in the direction of the arrow. SADDLE STITCH FINISHER 11 Remove any misted paper from the saddle stitch tray. Be careful not to tear the misfed paper during removal. 12 Close the saddle stitch section cover. 5 13 Close the front cover. 14 Push the saddle stitch - Sharp DM-4551 | DM-3551 | DM-4551 Operation Manual Suite - Page 264
Troubleshooting (concerning the saddle stitch finisher) Check the list below before calling for service. Problem requesting check for the staple unit displayed? Message requesting adding 5-22.) Replace the staple cartridge. (See page 5-21.) Check that a staple cartridge has been installed. (See - Sharp DM-4551 | DM-3551 | DM-4551 Operation Manual Suite - Page 265
SADDLE STITCH FINISHER Stapling position quick reference guide for duplex output The orientation of the copy paper, cannot be made. Top binding Portrait orientation printing Right binding Left binding Top binding Landscape orientation printing One-position stapling Two-position stapling Two- - Sharp DM-4551 | DM-3551 | DM-4551 Operation Manual Suite - Page 266
Page 1 Page 2 Page 1 & Page 2 Duplexed Output result Page 3 Page 4 Page 3 & Page 4 Duplexed Left binding Portrait orientation printing Right binding Landscape orientation printing Same as above Page 1 Page 2 Page 1 & Page 2 Duplexed Page 3 Page 4 Page 3 & Page 4 Duplexed NOTES - Sharp DM-4551 | DM-3551 | DM-4551 Operation Manual Suite - Page 267
CHAPTER 6 APPENDIX Page PRINTER SPECIFICATIONS 6-2 q List of principal printer driver functions 6-3 LIST OF COMBINATION OF PERIPHERAL DEVICES 6-4 NOTICE PAGE PRINTING 6-5 PRINT AREA 6-6 6-1 - Sharp DM-4551 | DM-3551 | DM-4551 Operation Manual Suite - Page 268
PRINTER SPECIFICATIONS Type Desktop (can be upgraded to console type if an optional stand is installed.) Print system Exposure system Developer system Paper feed system Fusing system CPU Electrophotographic system Semiconductor laser diode system Magnetic brush development Paper trays Heat - Sharp DM-4551 | DM-3551 | DM-4551 Operation Manual Suite - Page 269
SPECIFICATIONS List of principal printer driver functions General Paper Paper output Graphic When an optional PS3 expansion kit is installed Driver selections PCL5e/PCL6 PS PPD (Windows) PPD (Macintosh) Copies Orientation Duplex print Yes Yes Yes Yes Toner save Yes Yes Yes Yes - Sharp DM-4551 | DM-3551 | DM-4551 Operation Manual Suite - Page 270
tray extension Punch unit Multi-function controller board Print server card PS3 expansion kit Network scanner expansion kit Facsimile expansion kit Fax memory (8 MB) Power supply unit Hard disk drive A 6-4 Related to scanner feature B/W scanner module/DSPF *1 Scanner rack *1 *1 Related to - Sharp DM-4551 | DM-3551 | DM-4551 Operation Manual Suite - Page 271
will be printed in the following cases. q When sufficient memory is not available to store the print data.This jobs. q When a print job is sent to the printer and the number of print hold jobs has reached q When a function has been selected for printing but has been disabled by a key operator - Sharp DM-4551 | DM-3551 | DM-4551 Operation Manual Suite - Page 272
a printer driver for Windows or Macintosh is used for printing, the printable area will be smaller. The actual printable area depends on the printer driver to be 69 French 11 ISO 15 Italian 12 ISO 60 Norwegian v1 13 ISO 4 United Kingdom 14 ISO 11 Swedish : 15 PC1004 (OS/2) 16 DeskTop 17 PS - Sharp DM-4551 | DM-3551 | DM-4551 Operation Manual Suite - Page 273
- Sharp DM-4551 | DM-3551 | DM-4551 Operation Manual Suite - Page 274
Operation manual for printer operation and general information SHARP ELECTRONICS CORPORATION Sharp Plaza, Mahwah, New Jersey 07430-2135. SHARP CORPORATION PRINT IN CHINA 2001 KS1 TINSE2057FCZZ P350,P450,3500,3501 P3551,4500,4501,4551 - Sharp DM-4551 | DM-3551 | DM-4551 Operation Manual Suite - Page 275
LASER PRINTER Model DM-3551/DM-4551 Operation Manual (Read this document before installing the product.) Be sure to become thoroughly familiar with this manual to gain the maximum benefit from the product. Before installing this product, be sure to read the installation requirements and cautions - Sharp DM-4551 | DM-3551 | DM-4551 Operation Manual Suite - Page 276
to this equipment not expressly approved by the manufacturer could void the user's authority to operate this equipment. Note: This equipment has been tested , if not installed and used in accordance with the operation manual, may cause harmful interference to radio communications. Operation of this - Sharp DM-4551 | DM-3551 | DM-4551 Operation Manual Suite - Page 277
PRODUCT CONFIGURATION This manual applies to the following models. Model name DM-3551 DM-4551 (As of April 2004) Product configuration 35 page/minute network printer including a multi-function controller board*1 and a print server card*2 45 page/minute network printer including a multi-function - Sharp DM-4551 | DM-3551 | DM-4551 Operation Manual Suite - Page 278
End Users. If you are acquiring the Software on behalf of any unit or agency of the United States by a copy of the receipt. The entire liability of SHARP and/or its Licensors and your exclusive remedy will be THIS WARRANTY GIVES YOU SPECIFIC LEGAL RIGHTS, AND YOU MAY ALSO HAVE OTHER - Sharp DM-4551 | DM-3551 | DM-4551 Operation Manual Suite - Page 279
OR IN ANY WAY INCREASE THE SCOPE OF THIS WARRANTY. SHOULD THE SOFTWARE PROVE DEFECTIVE, YOU (AND NOT SHARP OR A SHARP AUTHORIZED REPRESENTATIVE) ASSUME THE ENTIRE COST OF ALL NECESSARY SERVICING, REPAIR OR CORRECTION, SOME JURISDICTIONS DO NOT ALLOW THE EXCLUSION OF IMPLIED WARRANTIES, SO THE ABOVE - Sharp DM-4551 | DM-3551 | DM-4551 Operation Manual Suite - Page 280
and remove it. 2 Lower the cartridge lock lever. 5 Remove a new drum/toner cartridge from its bag and remove the protective material A. A 3 Pull out the duplex module. Unlatch the unit and gently move a module away from the machine. If the machine is not equipped with a duplex module, open - Sharp DM-4551 | DM-3551 | DM-4551 Operation Manual Suite - Page 281
, close the side cover. 9 Remove the drum protective sheet from the drum/toner cartridge. 11 Return the cartridge lock lever and close the front cover. NOTE Do not shake the drum/toner cartridge after the sealing tape has been removed. If the cartridge is shaken after the tape is removed, some - Sharp DM-4551 | DM-3551 | DM-4551 Operation Manual Suite - Page 282
lock lever. Remove the tape and protective material B. 3 Remove the developer cartridge. Push the lock release button and pull out the developer cartridge until it stops. B 5 Shake the new developer cartridge horizontally 5 or 6 times. Push the lock button at the rear side and remove the - Sharp DM-4551 | DM-3551 | DM-4551 Operation Manual Suite - Page 283
in until it locks securely into place. 8 Gently remove the sealing tape from the cartridge. 9 Return the cartridge lock lever. 10 Close the front cover. The machine will become ready after about two minutes. NOTE Do not shake the developer cartridge after the sealing tape has been removed. If the - Sharp DM-4551 | DM-3551 | DM-4551 Operation Manual Suite - Page 284
SUPPLY LIST Be sure to use the supply cartridges specified by SHARP. Supply Drum/toner cartridge (black) Developer cartridge (black) Part number DM-350DT DM-350DV For storage of supplies, see page 1-25 of the operation manual for printer operation and general information. CAUTION q If a - Sharp DM-4551 | DM-3551 | DM-4551 Operation Manual Suite - Page 285
- Sharp DM-4551 | DM-3551 | DM-4551 Operation Manual Suite - Page 286
SHARP ELECTRONICS CORPORATION Sharp Plaza, Mahwah, New Jersey 07430-2135. SHARP CORPORATION PRINTED IN CHINA 2001D KS1 TINSE2182FCZZ
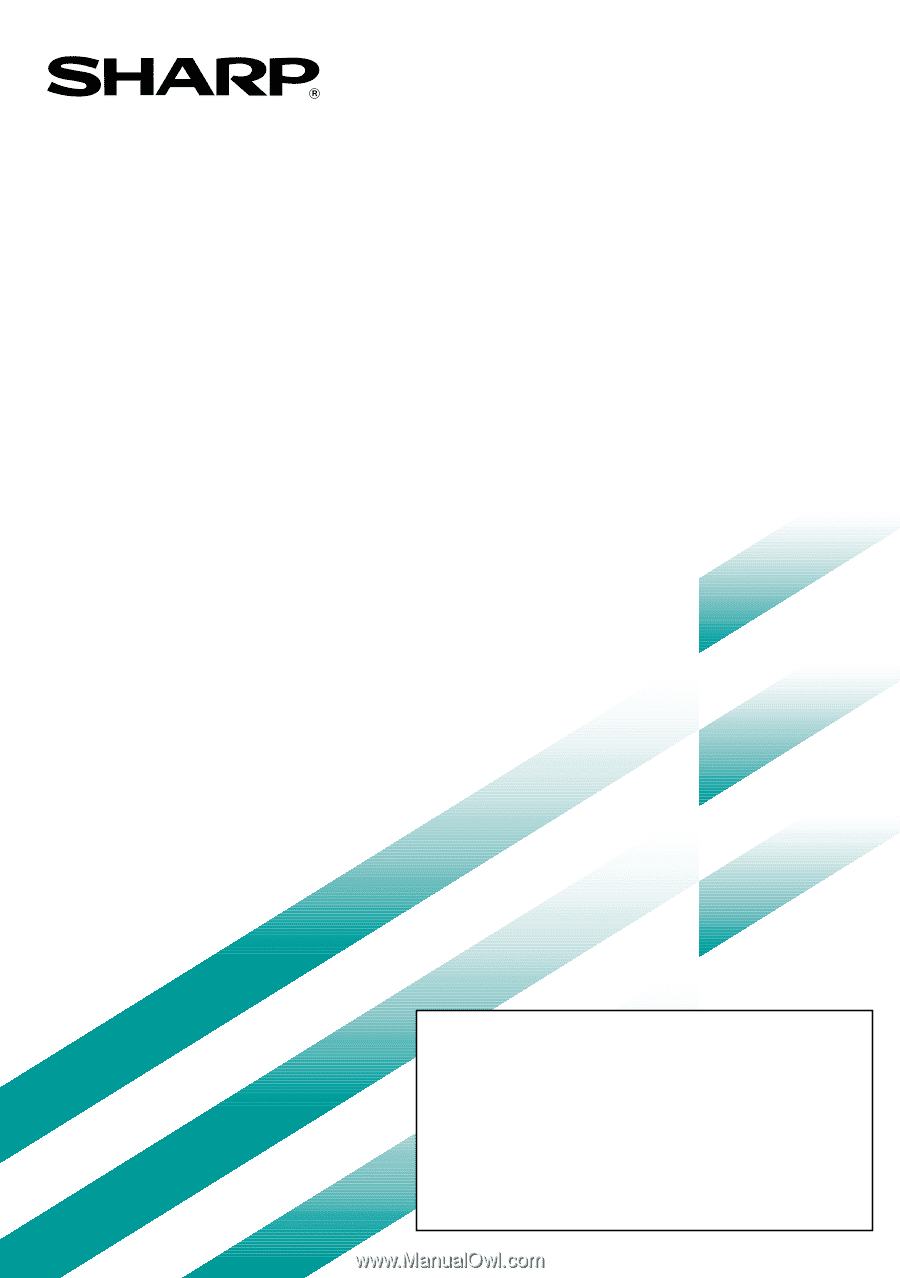
LASER PRINTER
Operation Manual (for copier)
Be sure to become thoroughly familiar with this manual to gain
the maximum benefit from the product.
Before installing this product, be sure to read the installation
requirements and cautions sections of the "Operation manual for
printer operation and general information".
Be sure to keep all operation manuals handy for reference
including this manual, the "Operation manual for printer
operation and general information" and operation manuals for
any optional equipment which has been installed.