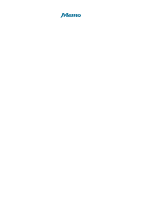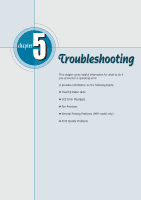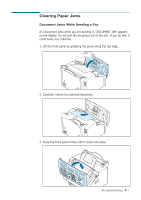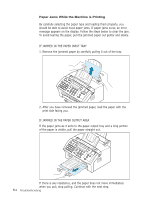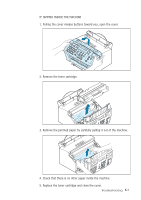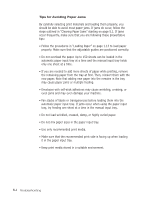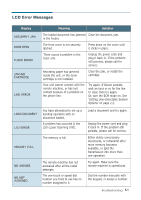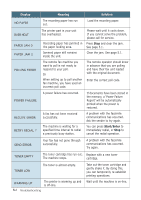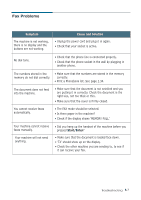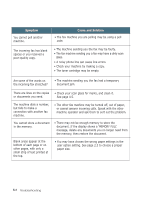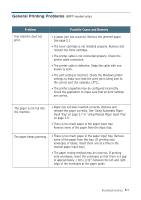Ricoh 1160L User Guide - Page 117
Tips for Avoiding Paper Jams, may cause paper jams or multiple feeding.
 |
View all Ricoh 1160L manuals
Add to My Manuals
Save this manual to your list of manuals |
Page 117 highlights
Tips for Avoiding Paper Jams By carefully selecting print materials and loading them properly, you should be able to avoid most paper jams. If jams do occur, follow the steps outlined in "Clearing Paper Jams" starting on page 5.1. If jams occur frequently, make sure that you are following these preventative tips: • Follow the procedures in "Loading Paper" on page 1.13 to load paper properly. Make sure that the adjustable guides are positioned correctly. • Do not overload the paper. Up to 150 sheets can be loaded in the automatic paper input tray at a time and the manual input tray holds only one sheet at a time. • If you are needed to add more sheets of paper while printing, remove the remaining paper from the tray at first. Then, reinsert them with the new paper. Note that adding new paper into the remains in the tray may cause paper jams or multiple feeding. • Envelopes with self-stick adhesives may cause wrinkling, creasing, or even jams and may even damage your machine. • Fan stacks of labels or transparencies before loading them into the automatic paper input tray. If jams occur when using the paper input tray, try feeding one sheet at a time in the manual input tray. • Do not load wrinkled, creased, damp, or highly curled paper. • Do not mix paper sizes in the paper input tray. • Use only recommended print media. • Make sure that the recommended print side is facing up when loading it in the paper input tray. • Keep print media stored in a suitable environment. 5.4 Troubleshooting