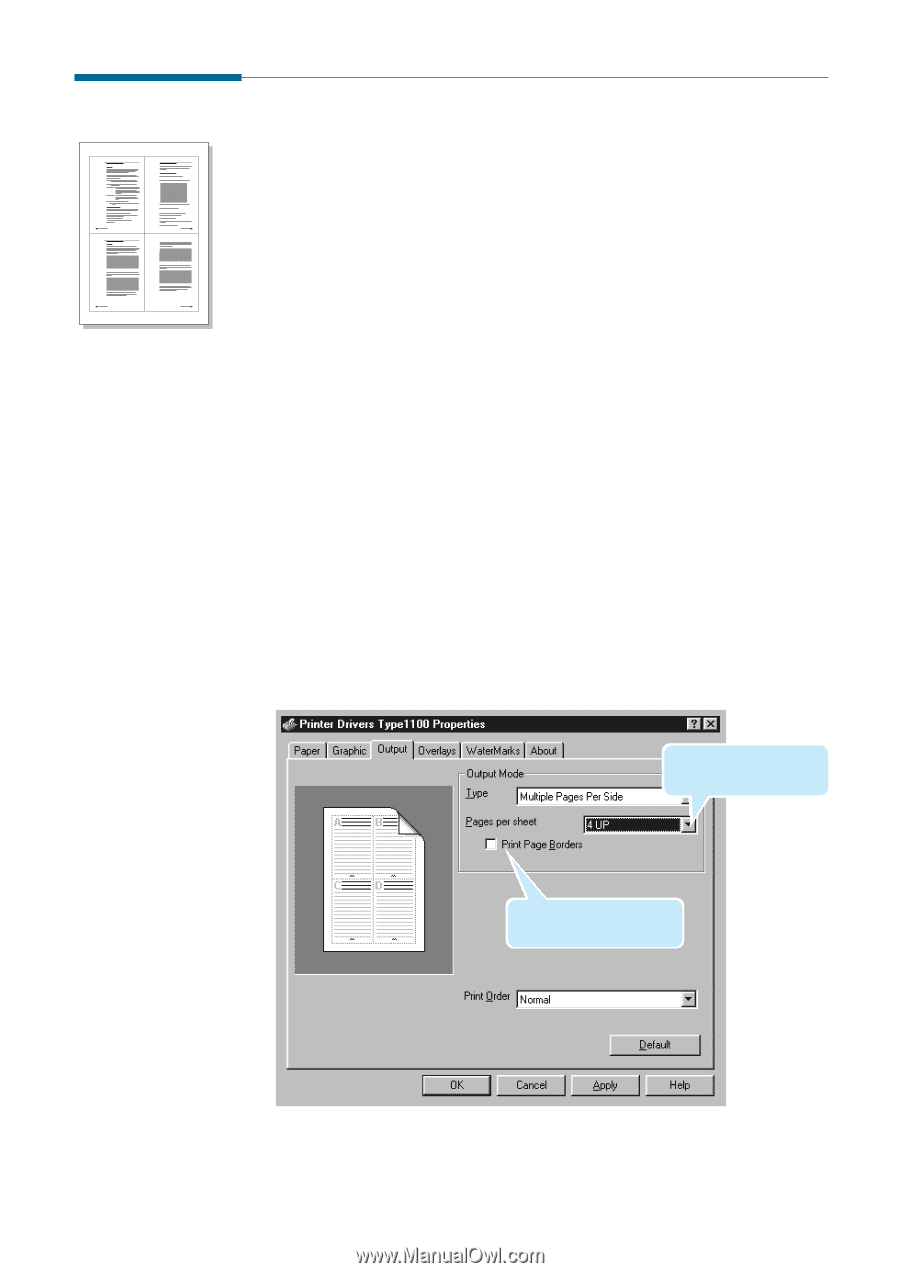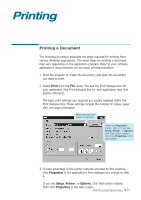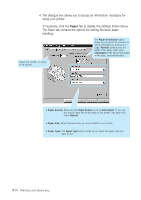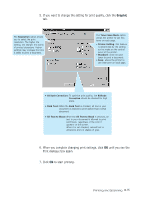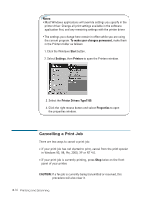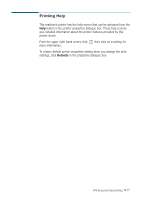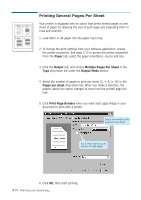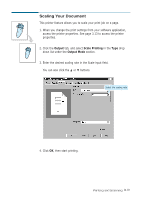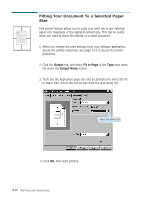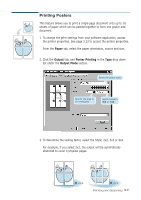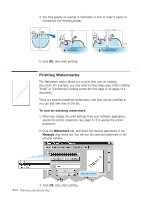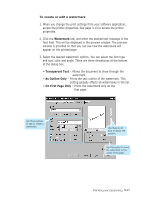Ricoh 1160L User Guide - Page 87
Printing Several s Per Sheet, Paper, Output, Multiple s Per Sheet, Output Mode
 |
View all Ricoh 1160L manuals
Add to My Manuals
Save this manual to your list of manuals |
Page 87 highlights
1 2 3 4 Printing Several Pages Per Sheet Your printer is equipped with an option that prints several pages on one sheet of paper by reducing the size of each page and organizing them in rows and columns. 1. Load letter or A4 paper into the paper input tray. 2. To change the print settings from your software application, access the printer properties. See page 3.13 to access the printer properties. From the Paper tab, select the paper orientation, source and size. 3. Click the Output tab, and choose Multiple Pages Per Sheet in the Type drop down list under the Output Mode section. 4. Select the number of pages to print per sheet (2, 4, 9, or 16) in the Pages per sheet drop-down list. When you make a selection, the graphic above the option changes to show how the printed page will look. 5. Click Print Page Borders when you want each page image in your document to print with a border. Select the number of the pages per one sheet. Put a check mark to print borders of each pages. 6. Click OK, then start printing. 3.18 Printing and Scanning