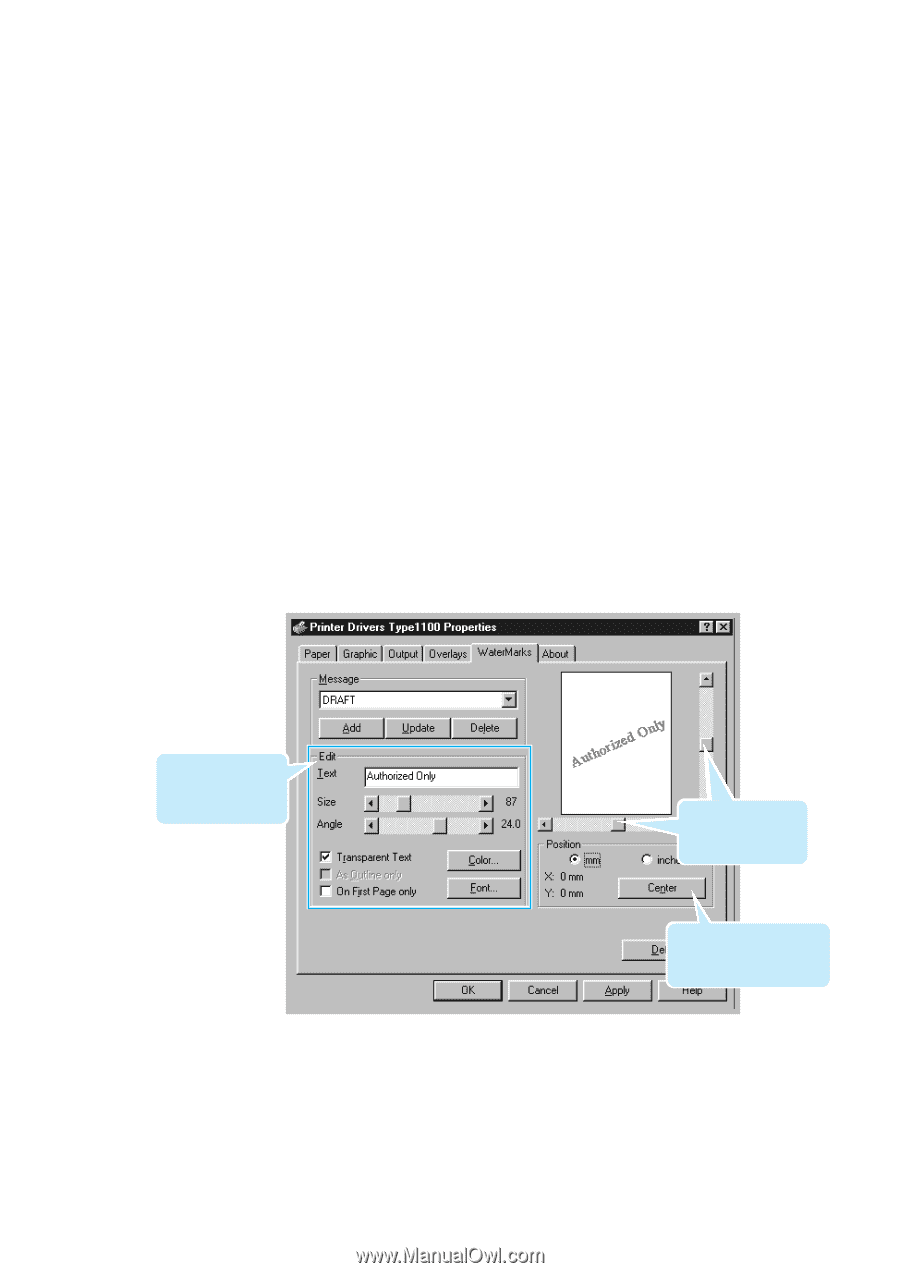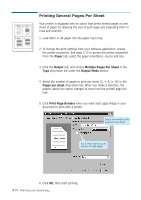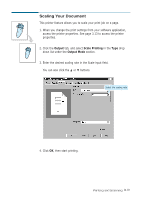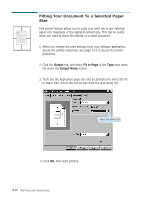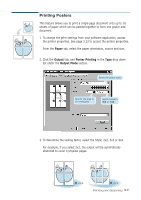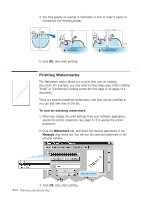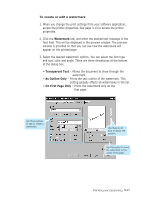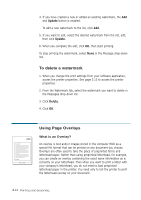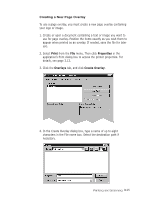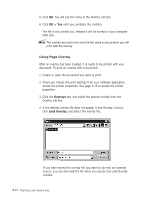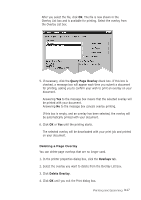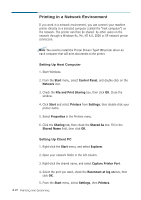Ricoh 1160L User Guide - Page 92
Watermark, Transparent Text, As Outline Only, On First Only, To create or edit a watermark
 |
View all Ricoh 1160L manuals
Add to My Manuals
Save this manual to your list of manuals |
Page 92 highlights
To create or edit a watermark 1. When you change the print settings from your software application, access the printer properties. See page 3.13 to access the printer properties. 2. Click the Watermark tab, and enter the desired text message in the Text field. This will be displayed in the preview window. The preview window is provided so that you can see how the watermark will appear on the printed page. 3. Select the desired watermark options. You can select the font type and size, color and angle. There are three checkboxes at the bottom of the dialog box: • Transparent Text - Allows the document to show through the watermark. • As Outline Only - Prints the text outline of the watermark. This setting globally effects all watermarks in the list. • On First Page Only - Prints the watermark only on the first page. Use these options to edit or create a watermark. Use these scroll bars to adjust the position. Use this button to move the watermark to the center of the page. Printing and Scanning 3.23