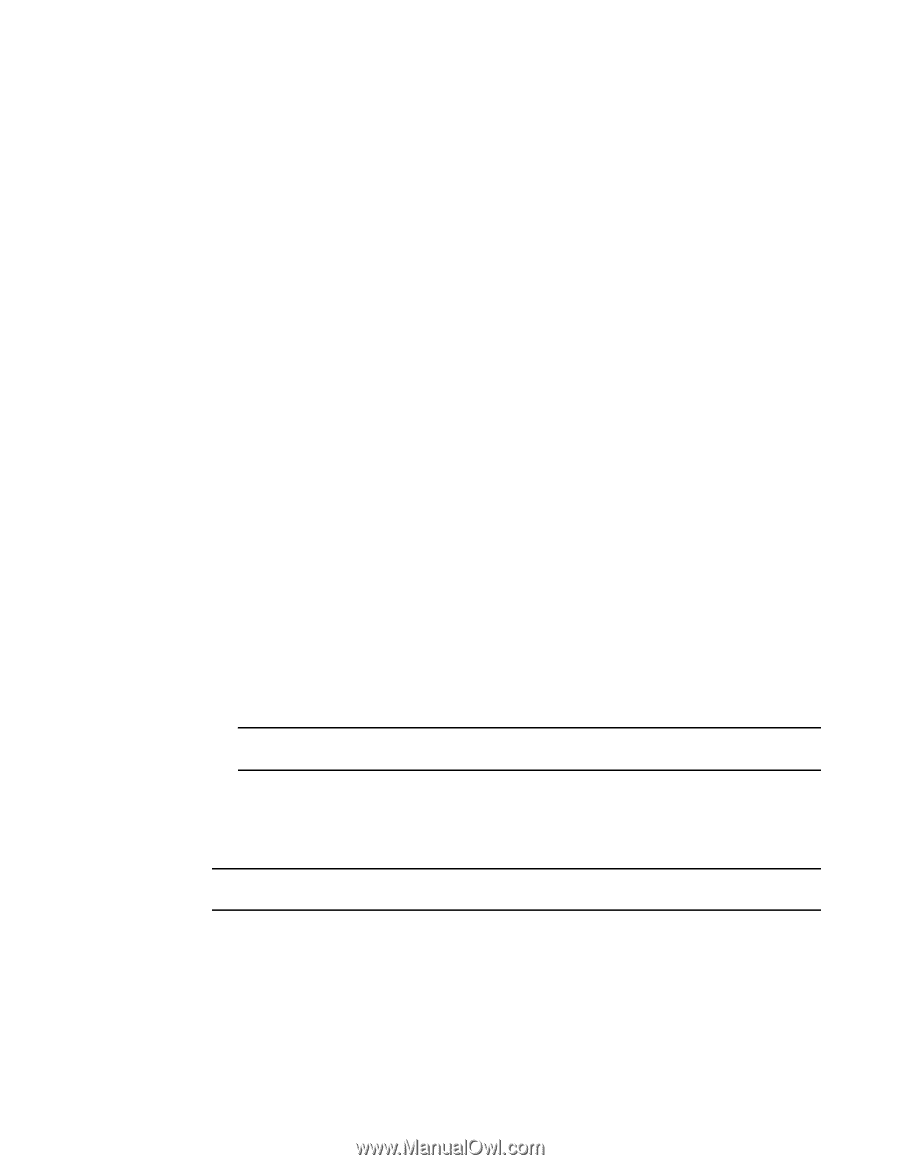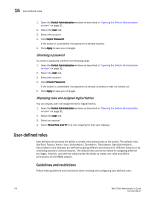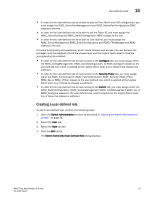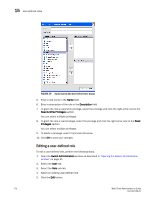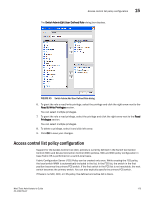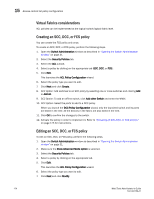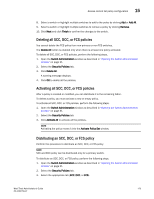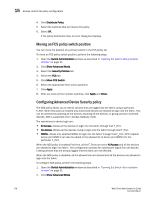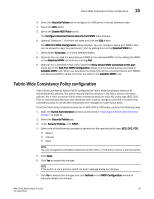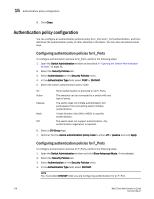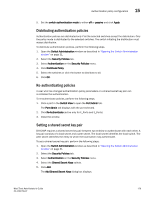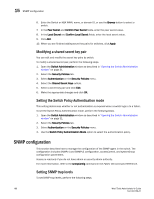Dell PowerConnect Brocade M6505 Brocade 7.1.0 Web Tools Administrator's Guide - Page 203
Deleting all SCC, DCC, or FCS policies, Activating all SCC, Distributing an SCC, Add All, Remove
 |
View all Dell PowerConnect Brocade M6505 manuals
Add to My Manuals
Save this manual to your list of manuals |
Page 203 highlights
Access control list policy configuration 15 8. Select a switch or highlight multiple switches to add to the policy by clicking Add or Add All. 9. Select a switch or highlight multiple switches to remove a policy by clicking Remove. 10. Click Next and click Finish to confirm the changes to the switch. Deleting all SCC, DCC, or FCS policies You cannot delete the FCS policy from non-primary or non-FCS switches. The Delete All button is enabled only when there is at least one policy activated. To delete all SCC, DCC, or FCS policies, perform the following steps. 1. Open the Switch Administration window as described in "Opening the Switch Administration window" on page 31. 2. Select the Security Policies tab. 3. Click Delete All. A warning message displays. 4. Click OK to delete all the policies. Activating all SCC, DCC, or FCS policies After a policy is created or modified, you can distribute it to the remaining fabric. To delete a policy, you must activate a new or empty policy. To activate all SCC, DCC, or FCS policies, perform the following steps. 1. Open the Switch Administration window as described in "Opening the Switch Administration window" on page 31. 2. Select the Security Policies tab. 3. Click Activate All to activate all the policies. NOTE Activating the policy moves it into the Activate Policy Set window. Distributing an SCC, DCC, or FCS policy Perform this procedure to distribute an SCC, DCC, or FCS policy. NOTE SCC and DCC policy can be distributed only for a primary switch. To distribute an SCC, DCC, or FCS policy, perform the following steps. 1. Open the Switch Administration window as described in "Opening the Switch Administration window" on page 31. 2. Select the Security Policies tab. 3. Select the appropriate tab (SCC, DCC, or FCS). Web Tools Administrator's Guide 175 53-1002756-01