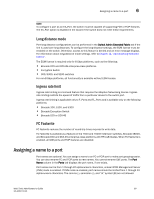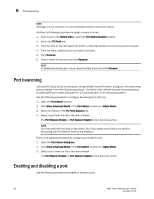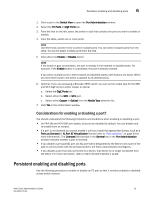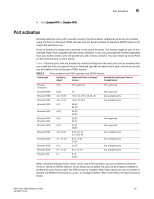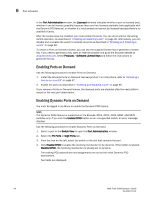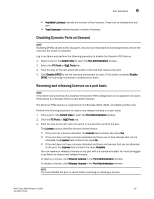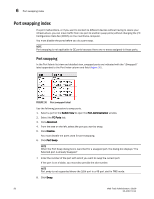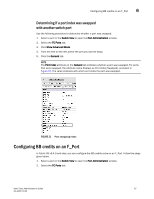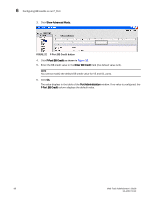Dell PowerEdge M710 Web Tools Administrator’s Guide - Page 122
Enabling Ports on Demand, Port Administration, Licensed, Products, Software License Keys, Enable DPOD
 |
View all Dell PowerEdge M710 manuals
Add to My Manuals
Save this manual to your list of manuals |
Page 122 highlights
6 Port activation DRAFT: BROCADE CONFIDENTIAL In the Port Administration window, the Licensed attribute indicates whether a port is licensed (yes), whether it can be license (possible) because there are free licenses available (only applicable with the Dynamic POD feature), or whether it is not licensed and cannot be licensed because there is no available license. After the license keys are installed, you must enable the ports. You can do so without disrupting switch operation, as described in "Enabling and disabling a port" on page 90. Alternatively, you can disable and re-enable the switch to activate all ports as described in "Enabling and disabling a switch" on page 40. To unlock a Ports on Demand license, you can use the supplied license key or generate a license key. If you need to generate a key, open an Internet browser and go to the Brocade website at www.brocade.com. Select Products > Software License Keys and follow the instructions to generate the key. Enabling Ports on Demand Use the following procedure to enable Ports on Demand. 1. Install the Brocade Ports on Demand licensed product. For instructions, refer to "Activating a license on a switch" on page 47. 2. Enable the ports as described in "Enabling and disabling a port" on page 90. If you remove a Ports on Demand license, the licensed ports are disabled after the next platform restart or the next port deactivation. Enabling Dynamic Ports on Demand You must be logged in as Admin to enable the Dynamic POD feature. NOTE The Dynamic PODs feature is supported on the Brocade 4018, 4020, 4024, 5460, and 5470 switches only. If you click the Enable DPOD button on an unsupported switch, an error message displays. Use the following procedure to enable Dynamic Ports on Demand. 1. Select a port in the Switch View to open the Port Administration window. 2. Select the FC Ports or GigE Ports tab. 3. From the tree on the left, select the switch or the slot that contains the port. 4. Click Enable DPOD to enable the licensing mechanism to be dynamic. If the button is labeled Disable DPOD, the licensing mechanism is already set to dynamic. The existing POD associations and assignments are set as the initial Dynamic POD associations. Two fields are displayed: 94 Web Tools Administrator's Guide 53-1001772-01