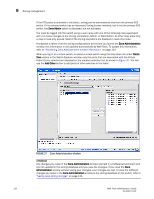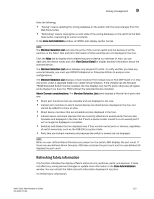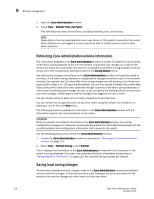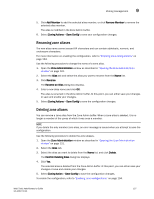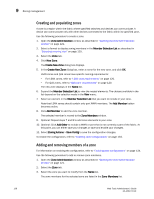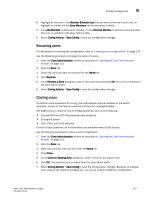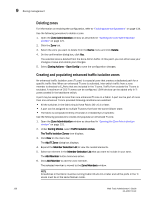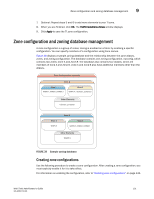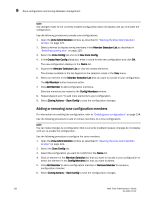Dell PowerEdge M710 Web Tools Administrator’s Guide - Page 155
Renaming zone aliases, Add Member, Remove Member, Zoning Actions, Save Config, Zone Administration
 |
View all Dell PowerEdge M710 manuals
Add to My Manuals
Save this manual to your list of manuals |
Page 155 highlights
DRAFT: BROCADE CONFIDENTIAL Zoning management 9 5. Click Add Member to add the selected alias member, or click Remove Member to remove the selected alias member. The alias is modified in the Zone Admin buffer. 6. Select Zoning Actions > Save Config to save your configuration changes. Renaming zone aliases The new alias name cannot exceed 64 characters and can contain alphabetic, numeric, and underscore characters. For more information on enabling the configuration, refer to "Enabling zone configurations" on page 134. Use the following procedure to change the name of a zone alias. 1. Open the Zone Administration window as described in "Opening the Zone Administration window" on page 121. 2. Select the Alias tab and select the alias you want to rename from the Name list. 3. Click Rename. The Rename an Alias dialog box displays. 4. Enter a new alias name and click OK. The alias is renamed in the Zone Admin buffer. At this point, you can either save your changes or save and enable your changes. 5. Select Zoning Actions > Save Config to save the configuration changes. Deleting zone aliases You can remove a zone alias from the Zone Admin buffer. When a zone alias is deleted, it is no longer a member of the zones of which it was once a member. NOTE If you delete the only member zone alias, an error message is issued when you attempt to save the configuration. Use the following procedure to delete the zone aliases. 1. Open the Zone Administration window as described in "Opening the Zone Administration window" on page 121. 2. Select the Alias tab. 3. Select the alias you want to delete from the Name list. and click Delete. The Confirm Deleting Alias dialog box displays. 4. Click Yes. The selected alias is deleted from the Zone Admin buffer. At this point, you can either save your changes or save and enable your changes. 5. Select Zoning Action > Save Config to save the configuration changes. To enable the configuration, refer to "Enabling zone configurations" on page 134. Web Tools Administrator's Guide 127 53-1001772-01