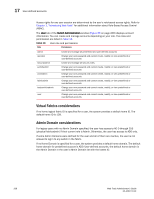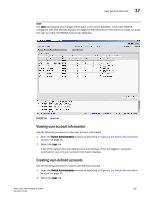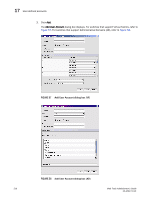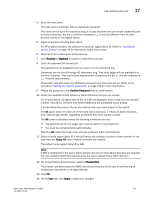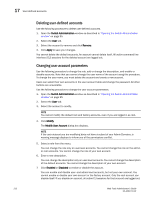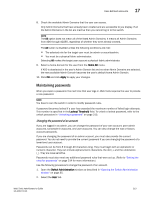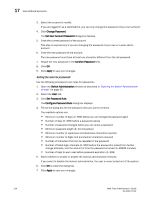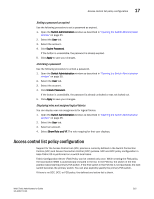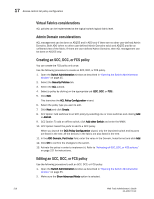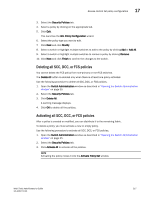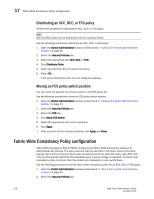Dell PowerEdge M710 Web Tools Administrator’s Guide - Page 241
Maintaining passwords, Changing the password of an account
 |
View all Dell PowerEdge M710 manuals
Add to My Manuals
Save this manual to your list of manuals |
Page 241 highlights
DRAFT: BROCADE CONFIDENTIAL User-defined accounts 17 8. Check the available Admin Domains that the user can access. Only Admin Domains that have already been created and are accessible to you display. If all the Admin Domains in the list are inactive then you cannot log in to the switch. NOTE The All option does not mean all of the listed Admin Domains; it means all Admin Domains from AD0 through AD255, regardless of whether they were already created. The All button is disabled unless the following conditions are met: • The selected role for the target user must be admin or securityadmin. • You must be a physical fabric administrator. Selecting All makes the target user account a physical fabric administrator. 9. Select a home domain for the user from the Home AD menu. If AD0 is deselected in the user's Admin Domain list and no other Admin Domains are selected, the next available Admin Domain becomes the user's default home Admin Domain. 10. Click OK and click Apply to apply your changes. Maintaining passwords When you expire a password, the next time that user logs in, Web Tools requires the user to provide a new password. NOTE You have to own the switch in order to modify password rules. A password becomes locked if a user has exceeded the maximum number of failed login attempts. This number is specified in the Lockout Threshold field. To unlock a locked password, refer to the unlock procedure in "Unlocking a password" on page 215. Changing the password of an account If you are logged in as admin, you can change the password of your own account, peer admin accounts, switchadmin accounts, and user accounts. You can also change the root or factory account passwords. If you are changing the password of an admin account, you must also provide the current password. You do not need to provide the current password if you are changing the password of a lower-level user account. Passwords can be from 8 through 40 characters long. They must begin with an alphabetic or numeric character. They can include alphanumeric characters, the dot (.), and the underscore (_). They are case-sensitive. Passwords must also meet any additional password rules that were set up. (Refer to "Setting the rules for passwords" on page 214 for more information.) Use the following procedure to change the password of an account. 1. Open the Switch Administration window as described in "Opening the Switch Administration window" on page 35. 2. Select the User tab. Web Tools Administrator's Guide 213 53-1001772-01