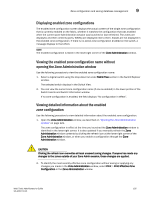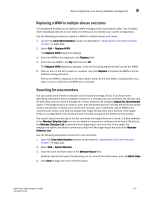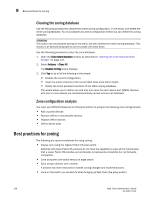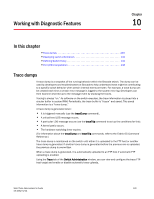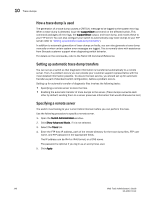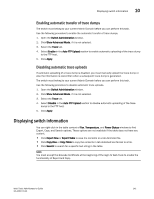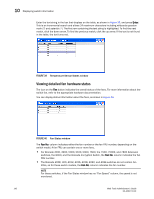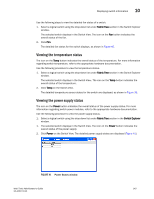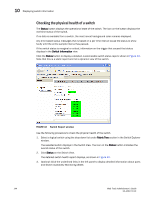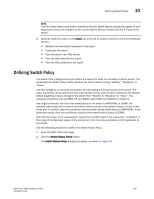Dell PowerEdge M710 Web Tools Administrator’s Guide - Page 168
How a trace dump is used, Setting up automatic trace dump transfers, Specifying a remote server
 |
View all Dell PowerEdge M710 manuals
Add to My Manuals
Save this manual to your list of manuals |
Page 168 highlights
10 Trace dumps DRAFT: BROCADE CONFIDENTIAL How a trace dump is used The generation of a trace dump causes a CRITICAL message to be logged to the system error log. When a trace dump is detected, issue the supportSave command on the affected switch. This command packages all error logs, the supportShow output, and trace dump, and moves these to your FTP server. You can also configure your switch to automatically copy trace dumps to your FTP server (refer to "Setting up automatic trace dump transfers"). In addition to automatic generation of trace dumps on faults, you can also generate a trace dump manually or when certain system error messages are logged. This is normally done with assistance from Brocade customer support when diagnosing switch behavior. For details on the commands, refer to the Fabric OS Command Reference. Setting up automatic trace dump transfers You can set up a switch so that diagnostic information is transferred automatically to a remote server. Then, if a problem occurs you can provide your customer support representative with the most detailed information possible. To ensure the best service, you should set up for automatic transfer as part of standard switch configuration, before a problem occurs. Setting up for automatic transfer of diagnostic files involves the following tasks: • Specifying a remote server to store the files. • Enabling the automatic transfer of trace dumps to the server. (Trace dumps overwrite each other by default; sending them to a server preserves information that would otherwise be lost.) Specifying a remote server The switch must belong to your current Admin Domain before you can perform this task. Use the following procedure to specify a remote server. 1. Open the Switch Administration window. 2. Click Show Advanced Mode, if it is not selected. 3. Select the Trace tab. 4. Enter the FTP host IP address, path of the remote directory for the trace dump files, FTP user name, and FTP password in the appropriate fields. The IP address can be IPv4 or IPv6 format, or a DNS name. The password is optional if you log in as an anonymous user. 5. Click Apply. 140 Web Tools Administrator's Guide 53-1001772-01