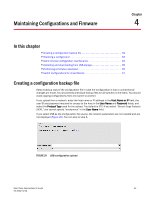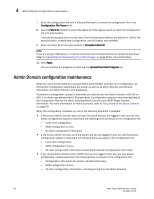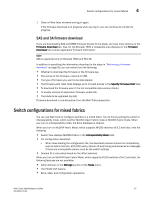Dell PowerEdge M710 Web Tools Administrator’s Guide - Page 94
Brocade Fabric OS CLI., Switch Administration, Firmware Download, Protocol Type, Apply
 |
View all Dell PowerEdge M710 manuals
Add to My Manuals
Save this manual to your list of manuals |
Page 94 highlights
DRAFT: BROCADE CONFIDENTIAL 4 Performing a firmware download When you request a firmware download, the system first checks the file size being downloaded. If the compact flash does not have enough space, Web Tools displays a message and the download does not occur. If this happens, contact your switch support supplier. NOTE You can perform a firmware download only when the current Admin Domain owns the switch. Perform the following procedure to download a new firmware version. 1. Open the Switch Administration window as described in "Opening the Switch Administration window" on page 35. 2. Select the Firmware Download tab. 3. Choose to download either the firmware or the firmware key. The download source can be located on the network or a USB device. NOTE When you select the USB button, you can specify only a firmware path or directory name. No other fields on the tab are available. The USB button is available if the USB is present on the switch. 4. Enter the host name or IP address, user name, password, and fully-qualified path to the file release.plist. You can enter the IP address in either IPv4 or IPv6 format. The path name should use the following structure: ////release.plist where the is the path up to the entry point of and is where the unzipped version of Fabric OS is located. Example //directory_1/my_directory/v6.4.0/release.plist NOTE You cannot downgrade to an earlier version of Fabric OS using Web Tools. You must use the Brocade Fabric OS CLI. 5. Select the protocol type in the Protocol Type field. If you select "Secure Copy Protocol (SCP)," you cannot specify "anonymous" in the User field. 6. Click Apply. The firmware download begins. You can monitor the progress by looking at the Firmware Download progress bar. NOTE About halfway through the download process, after the firmware key is downloaded to the switch, connection to the switch is lost and Web Tools invalidates the current session. Web Tools invalidates all windows because upfront login is always enabled and cannot be disabled. 66 Web Tools Administrator's Guide 53-1001772-01