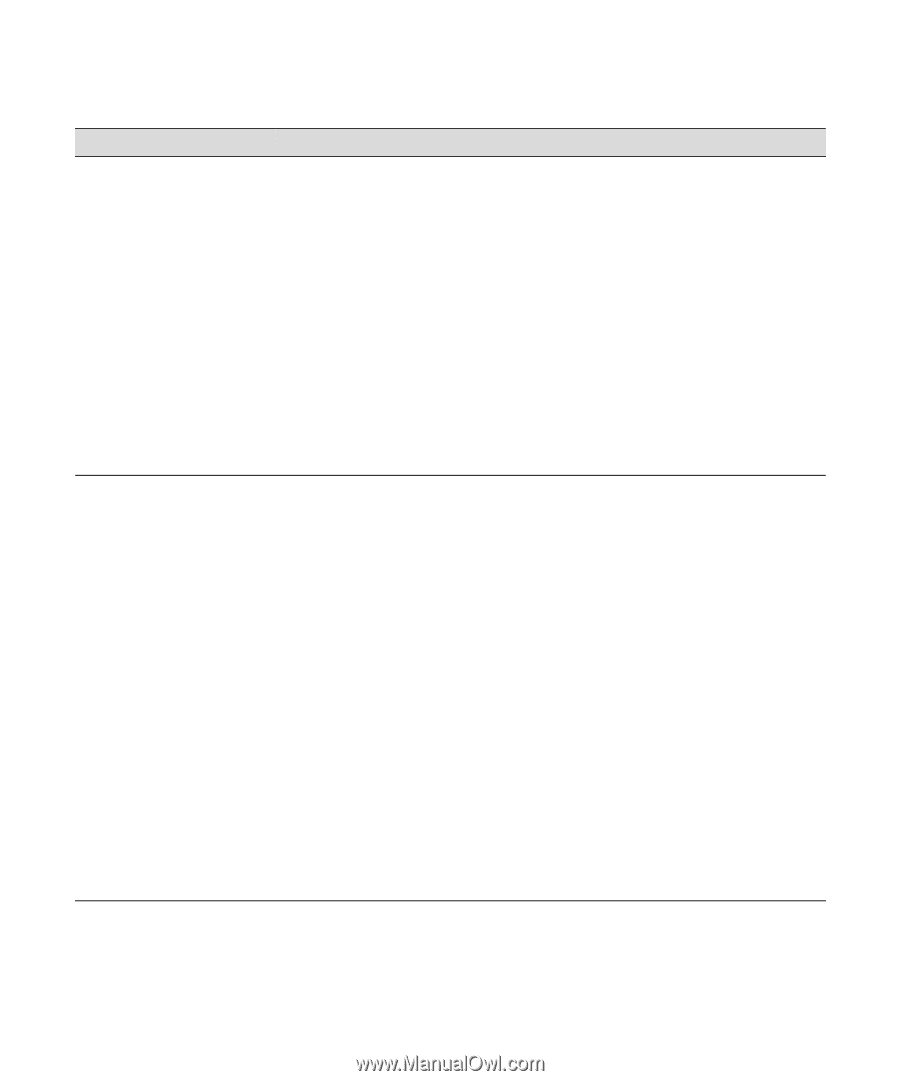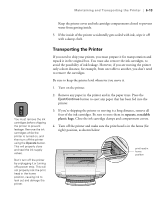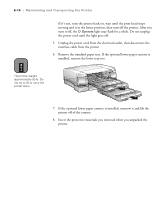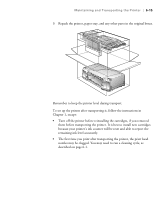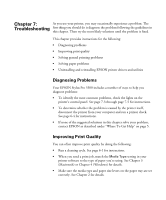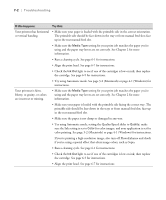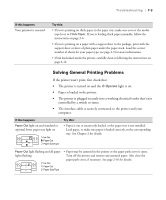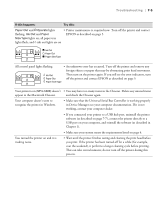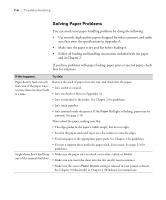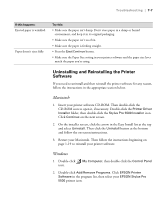Epson Stylus Pro 5500 User Manual - Page 103
Troubleshooting, Make sure your paper is loaded with the printable side facing the correct way.
 |
View all Epson Stylus Pro 5500 manuals
Add to My Manuals
Save this manual to your list of manuals |
Page 103 highlights
7-2 | Troubleshooting If this happens: Try this: Your printout has horizontal • Make sure your paper is loaded with the printable side in the correct orientation. or vertical banding. The printable side should be face-down in the tray or front manual feed slot; face up in the rear manual feed slot. • Make sure the Media Type setting for your print job matches the paper you're using and the paper tray levers are set correctly. See Chapter 2 for more information. • Run a cleaning cycle. See page 6-1 for instructions. • Align the print head. See page 6-7 for instructions. • Check the Ink Out light to see if one of the cartridges is low on ink; then replace the cartridge. See page 6-5 for instructions. • Try using Automatic mode. See page 3-2 (Macintosh) or page 4-1 (Windows) for instructions. Your printout is faint, blurry, or grainy, or colors are incorrect or missing. • Make sure the Media Type setting for your print job matches the paper you're using and the paper tray levers are set correctly. See Chapter 2 for more information. • Make sure your paper is loaded with the printable side facing the correct way. The printable side should be face-down in the trays or front manual feed slot; face-up in the rear manual feed slot. • Make sure the paper is not damp or damaged in any way. • Try using Automatic mode, setting the Quality/Speed slider to Quality, make sure the Ink setting is set to Color for color images, and your application is set for color printing. See page 3-2 (Macintosh) or page 4-1 (Windows) for instructions. If you're printing a high-resolution image, also turn off PhotoEnhance and check if you're using a special effect that alters image colors, such as Sepia. • Run a cleaning cycle. See page 6-1 for instructions. • Check the Ink Out light to see if one of the cartridges is low on ink; then replace the cartridge. See page 6-5 for instructions. • Align the print head. See page 6-7 for instructions. 7-2