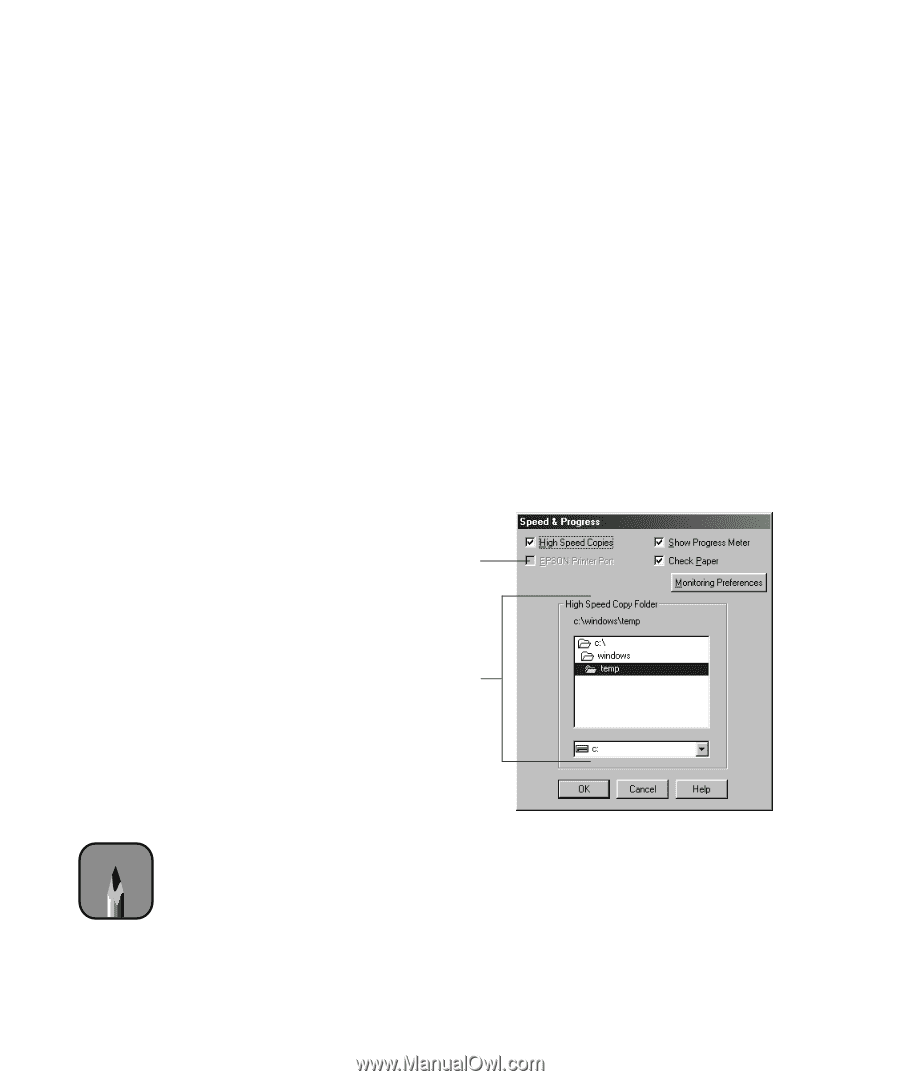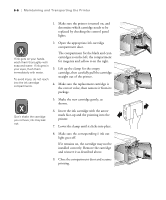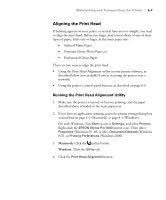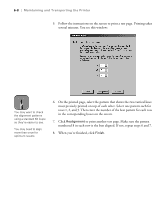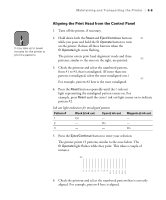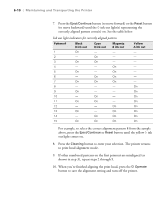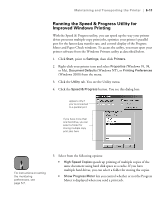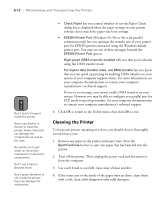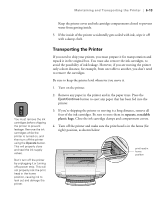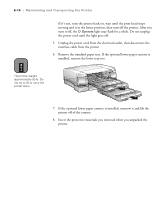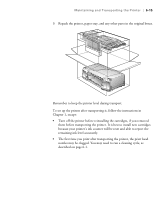Epson Stylus Pro 5500 User Manual - Page 96
Running the Speed & Progress Utility for Improved Windows Printing, Windows NT, or
 |
View all Epson Stylus Pro 5500 manuals
Add to My Manuals
Save this manual to your list of manuals |
Page 96 highlights
Maintaining and Transporting the Printer | 6-11 Running the Speed & Progress Utility for Improved Windows Printing With the Speed & Progress utility, you can speed up the way your printer driver processes multiple-copy print jobs, optimize your printer's parallel port for the fastest data transfer rate, and control display of the Progress Meter and Paper Check windows. To access the utility, you must open your printer software from the Windows Printers utility as described below. 1. Click Start, point to Settings, then click Printers. 2. Right-click your printer icon and select Properties (Windows 95, 98, or Me), Document Defaults (Windows NT), or Printing Preferences (Windows 2000) from the menu. 3. Click the Utility tab. You see the Utility menu. 4. Click the Speed & Progress button. You see this dialog box: appears only if you're connected to a parallel port if you have more than one hard drive, you can select a folder for storing multiple copy print jobs here Note For instructions on setting the monitoring preferences, see page 5-7. 5. Select from the following options: • High Speed Copies speeds up printing of multiple copies of the same document using hard disk space as a cache. If you have multiple hard drives, you can select a folder for storing the copies. • Show Progress Meter lets you control whether or not the Progress Meter is displayed when you send a print job. 6-11